Sé que el área de administración de WordPress puede ser algo complicada de entender si no perteneces al mundo tecnológico. Incluso, puede hacer que muchas personas eviten hacer modificaciones en su web o blog por el miedo a “romper algo”. Por eso, en esta entrada voy a hacer una descripción detallada de lo que vas a encontrar allí y definir todos los apartados que tiene. Esto te ayudará a entender el área de administración de WordPress. Incluye una guía rápida para principiantes que puedes descargar más adelante.


¡Descárgate esta guía para principiantes del área de administración de WordPress!
Inserta aquí tu nombre y tu email para descargar la guía gratuita.
Inicio de sesión
Cuando accedas al área de administración te encontrarás con la página de inicio del escritorio (dashboard, en inglés), que tendrá una apariencia similar a esta:
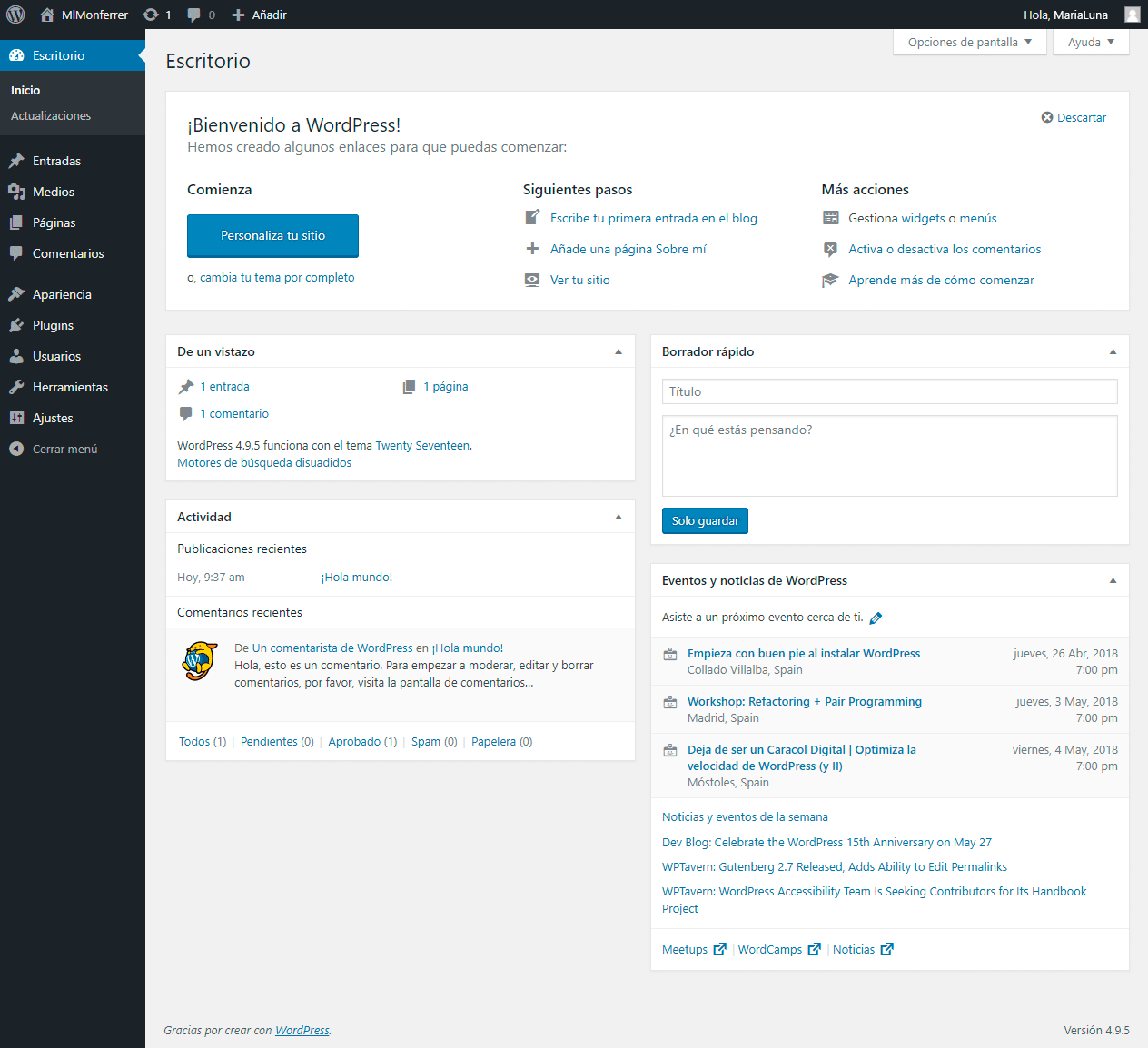
Aquí ya puedes ver la división de contenidos que será constante a lo largo de todo el área de administración:
- Barra de herramientas o toolbar, situada en la parte superior de la pantalla
- Menú principal, situado en el lateral izquierdo
- Contenido principal
Barra de herramientas o toolbar
Esta barra de herramientas está compuesta por diversos enlaces útiles para la administración del sitio web:
- Desde la imagen del logotipo de WordPress se puede acceder a recursos de ayuda. Al poner el ratón sobre la imagen aparece un desplegable con los enlaces.
- En siguiente enlace es el nombre de tu sitio desde donde puedes acceder a la página principal de tu web o blog.
- Indicador de nuevos comentarios, donde te indica el número de comentarios que necesitan moderación.
- Accesos rápidos para crear nuevo contenido. Al poner el ratón sobre el enlace + Añadir aparece un listado de los elementos nuevos que puedes crear: Entrada, Página, Medio, Usuario, etc.
- Opciones de usuario, esto aparecerá en la zona derecha separado del resto de enlaces. Desde aquí podrás gestionar tu perfil de usuario y cerrar sesión.
Estos son los enlaces que aparecerán siempre en la barra de herramientas. Sin embargo, pueden añadirse otros enlaces a medida que instales nuevos plugins.
Menú principal
Desde el menú de navegación tendremos acceso a todos los apartados del área de administración que gestionan nuestro blog o web. Al poner el ratón sobre cada opción, aparece un desplegable con las opciones disponibles de cada apartado.
La última opción del menú nos permite abrir (mostrando los textos del menú) o cerrar (mostrando solo los iconos) el menú.
Contenido principal
Esta es la parte central donde se cargarán los contenidos de los diferentes apartados del área de administración. Aunque el esquema de contenidos suele ser similar en todas las páginas, esta zona será diferente para cada apartado.
En la parte superior derecha verás dos pestañas que aparecen en la mayoría de páginas:
- Opciones de pantalla: al hacer clic sobre esta pestaña se despliega un panel donde puedes configurar la vista de la página. Desde aquí puedes seleccionar que bloques de contenido estarán visible y cuales estarán ocultos, así como el número de columnas que se mostrarán.
- Ayuda: al hacer clic sobre esta pestaña se despliega un panel donde puedes leer una descripción de la página y te permite conocer las acciones disponibles en ella. También ofrece enlaces a recursos relacionados con esa página en concreto.
Escritorio
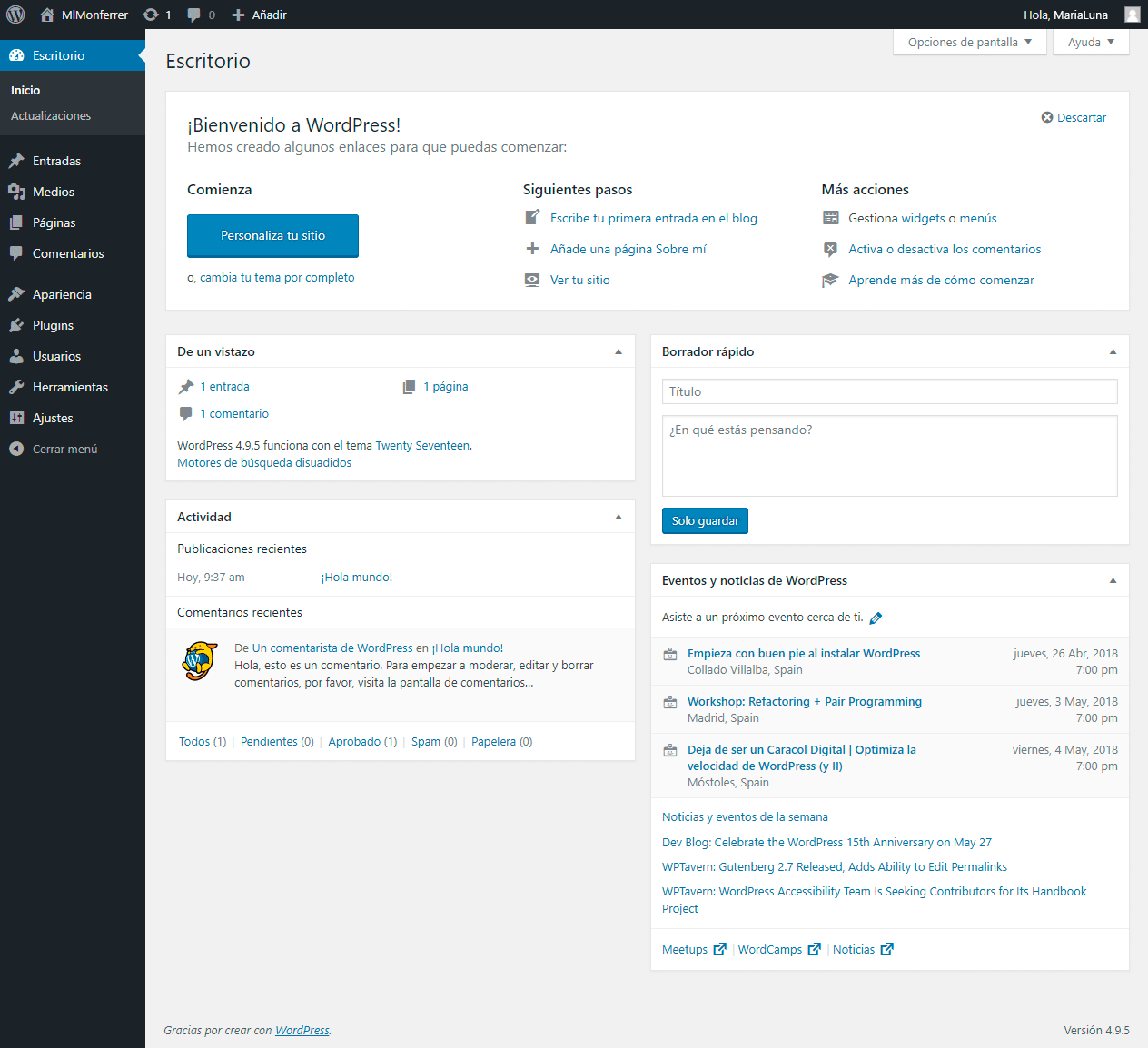
El escritorio es la primera pantalla que verás al acceder a tu área de administración.
La primera vez que accedas te aparecerá un panel de bienvenida. En él se mostrarán una serie de enlaces para gestionar tu blog o web. Por ejemplo, añadir entradas, personalizar la apariencia y otros. Si no te interesa ver más este panel puedes ocultarlo haciendo clic sobre el enlace Descartar que está en la esquina derecha.
Además, hay una serie de paneles que muestran información general sobre el estado de tu WordPress.
Entradas
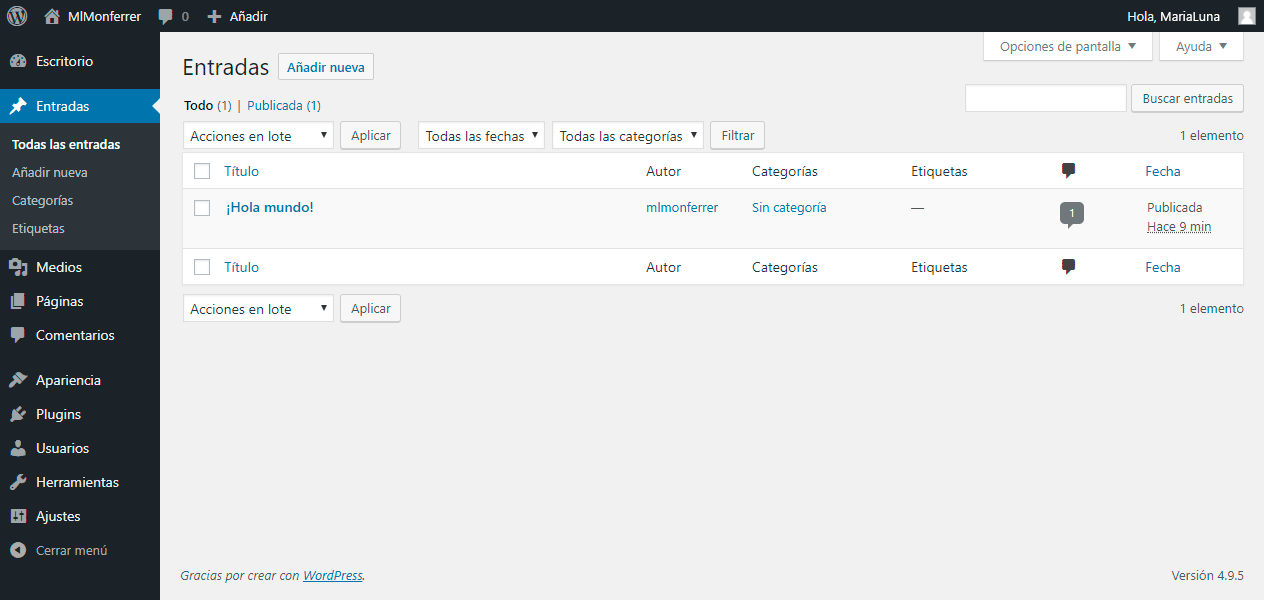
El apartado llamado Entradas es donde se ubicarán las publicaciones de tu blog. Puedes seleccionar ver todas las entradas, añadir una nueva entrada, gestionar categorías o gestionar etiquetas.
Categorías y etiquetas
Las categorías y las etiquetas son las dos taxonomías que ofrece WordPress para clasificar tus contenidos. Son muy similares. La diferencia principal entre ambas es que las categorías permiten una organización jerárquica y las etiquetas no. Además, las categorías son grupos más generales, mientras que las etiquetas describen más específicamente el contenido de la entrada.
Cada entrada debe de tener asignada al menos una categoría y puede tener tantas etiquetas como quieras, incluso ninguna.
Por ejemplo, si tuvieras un blog de recetas de cocina, las categorías podrían ser: Entrantes, Platos principales, Postres y Bebidas. Imagínate que publicas tu versión de la tarta de galletas y café que tu madre te hacía de niña para celebrar tu cumpleaños. Esta entrada tendría como categoría Postres y como etiquetas podrías poner Tarta, Galletas, Café, Cumpleaños, etc.
Para saber más sobre la gestión de categorías puedes leer estos artículos:
Medios
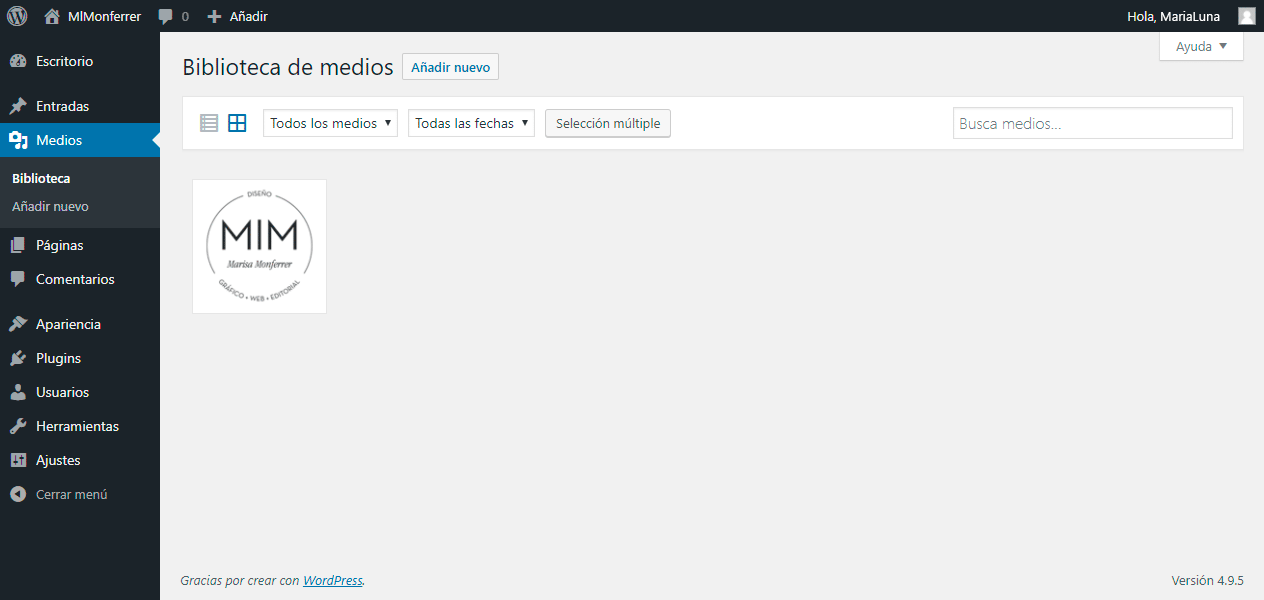
En el apartado Medios es donde se encuentran todos los archivos que subes a tu blog o web, cualquiera de sus fotos, videos, PDF y más. Si acabas de instalar WordPress, tu biblioteca estará vacía.
Existe un límite de tamaño para cada uno de los archivos que subes a WordPress. Por lo general es que unos 2 MB, lo que resulta más que suficiente para las imágenes que tienes que subir. Este límite lo marca la instalación de PHP de tu servidor, por lo que, dependiendo del hosting que tengas contratado, podrás modificarlo o no.
Páginas
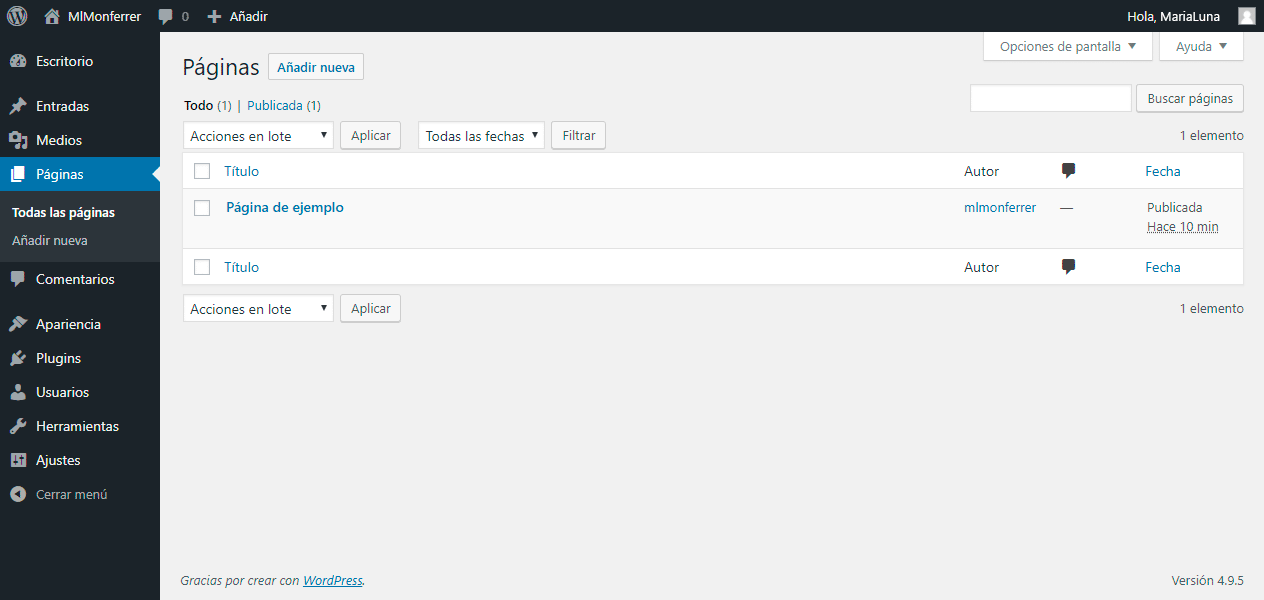
La gestión de las páginas es muy similar a la de las entradas. La diferencia entre ambas radica en que las páginas no están sujetas a una línea temporal, y tampoco atienden a las taxonomías de categorías y etiquetas.
En cambio, las páginas pueden llevar un orden jerárquico y se les puede asignar plantillas diferentes (dependiendo del tema instalado).
Comentarios
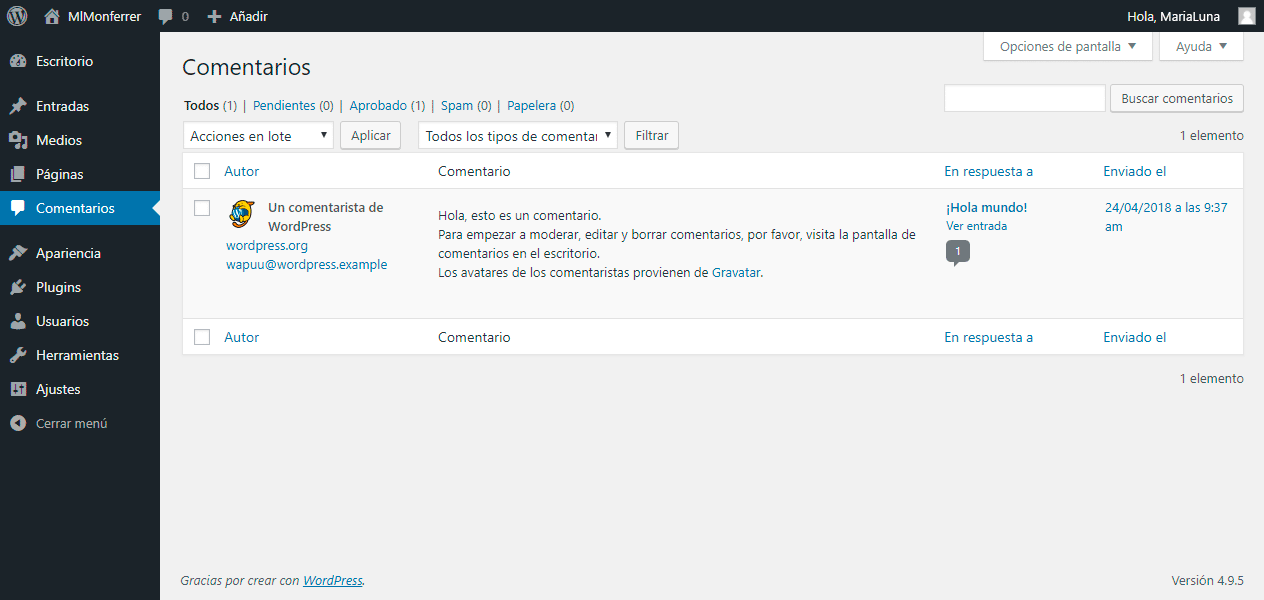
Desde el apartado Comentarios podrás revisar y administrar todos tus comentarios. Tendrás la posibilidad de consultarlos, filtrando la búsqueda por su estado actual.
Apariencia
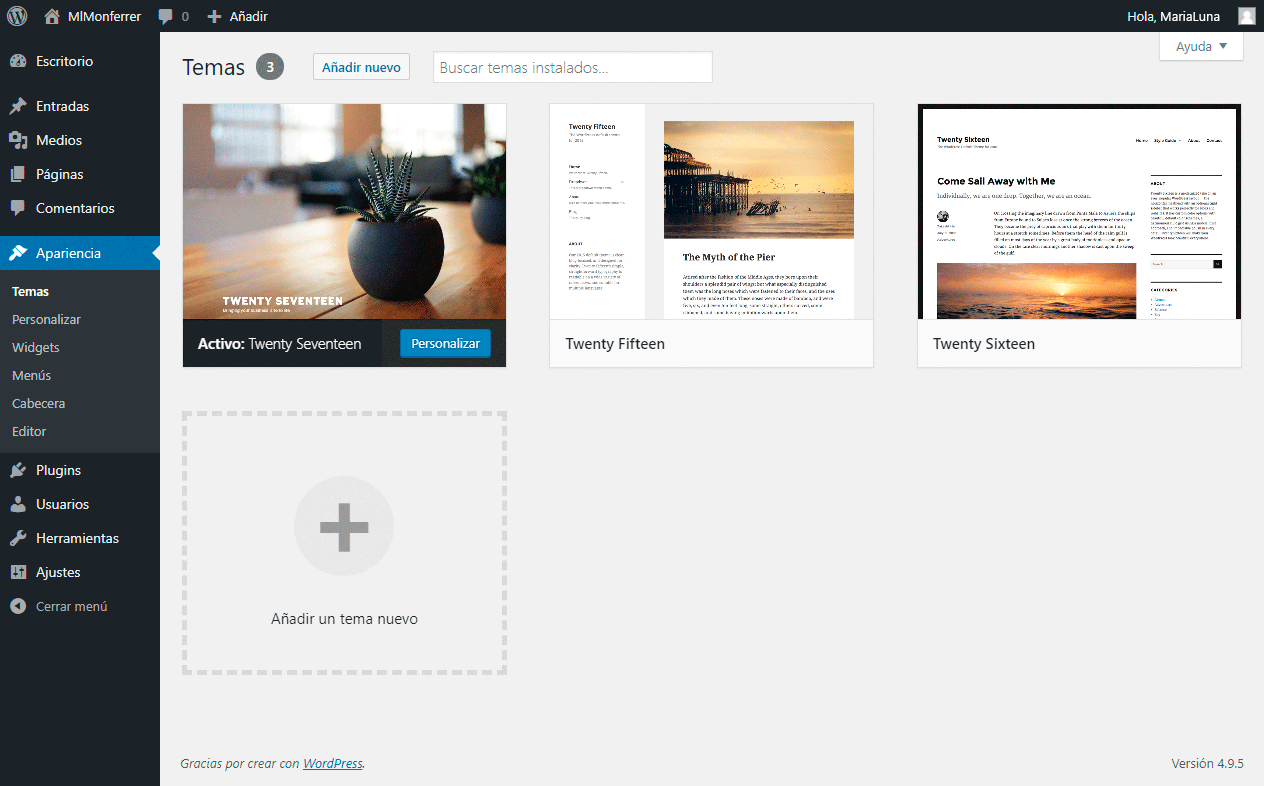
En el apartado Apariencia encontrarás una serie de secciones todas ellas relacionadas con la apariencia y personalización de tu blog o web.
Temas
Aquí puedes ver todos los temas que tienes instalados en tu WordPress y cuál de ellos está activo. También puedes instalar nuevos temas.
Personalizar
Desde el enlace llamado Personalizar se abrirá un editor visual desde el que podemos configurar diferentes parámetros de nuestro blog o web. Depende del tema instalado tendrás disponibles unas opciones u otras.
Widgets
Los widgets son elementos que permiten añadir contenido y funcionalidades en las áreas de las plantillas que destinadas a ello. Cada tema cuenta con un número determinado de éstas zonas de widgets, normalmente situadas en la barra lateral o sidebar y en el pie de la página.
Para añadir un widget a una de estas áreas solo tienes que arrastrar el widget desde el listado que aparece a la izquierda y soltarlo en el área deseada, en la parte derecha.
Menús
Desde esta sección puedes crear y gestionar los diferentes menús de navegación que aparecerán en tu blog o web. Se pueden crear tantos menús como quieras, aunque por lo general solo harán falta dos o tres.
Editor
Este editor da la posibilidad de hacer modificaciones en el código PHP de los archivos de tu tema. No te recomiendo que lo utilices a no ser que seas un programador experto.
Plugins
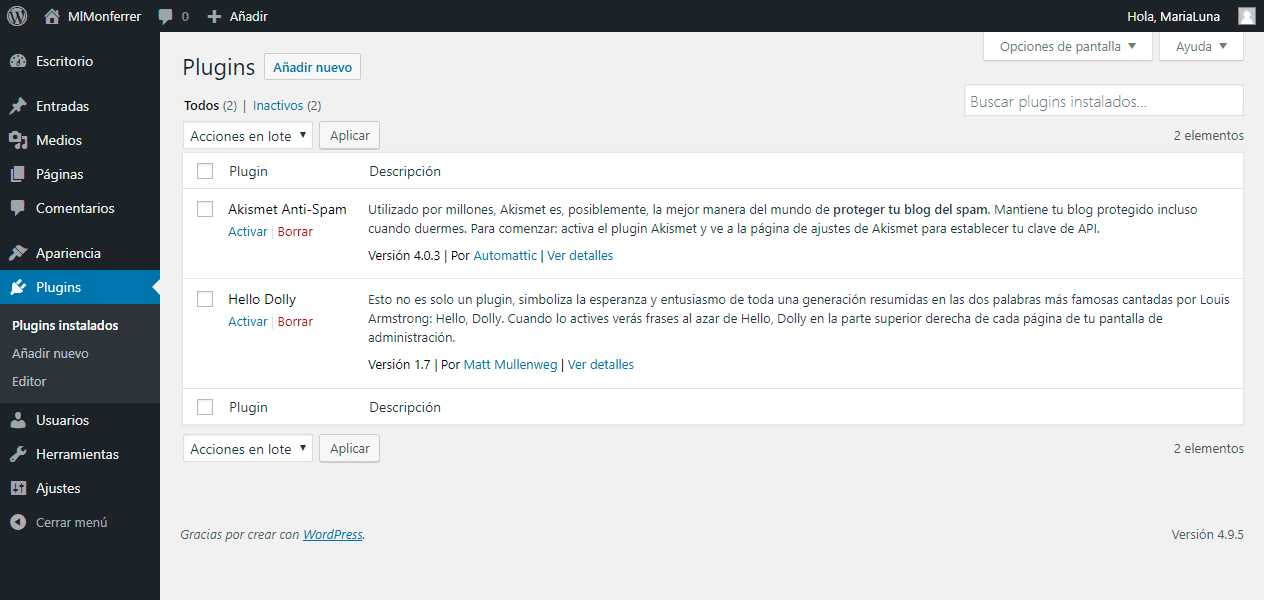
El apartado Plugins es el lugar desde el que gestionarás todos los plugins de tu blog o web. Los podrás consultar y ver su estado, así como activarlos, desactivarlos, desinstalarlos o añadir nuevos.
Usuarios
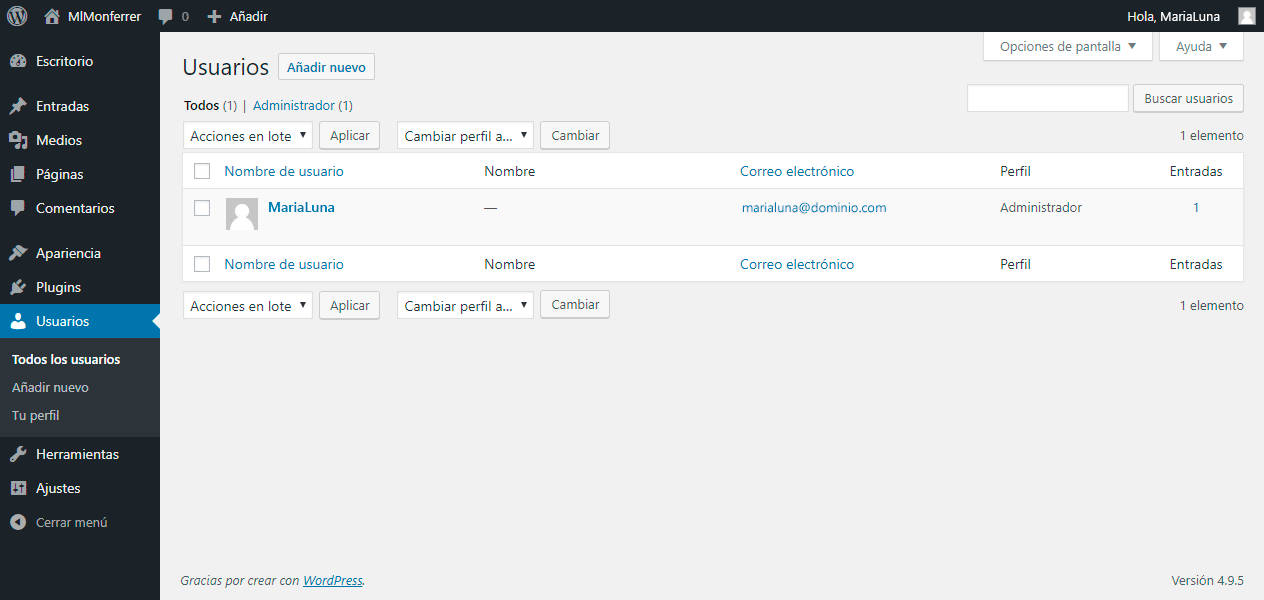
Desde este apartado puedes gestionar los usuarios registrados en tu blog o web, incluido el tuyo propio.
Quizá tengas un blog personal, en el que solo escribes tú y por lo tanto solo accedes tu. En ese caso solo estará tu usuario Administrador. Sin embargo, es posible que tengas un blog en el que permites que haya colaboraciones con otros blogueros. En ese caso, cada uno tendrá un usuario diferente para acceder al área de administración, así como diferentes permisos para hacer unas cosas y no otras.
Estos permisos se definen en lo que llamamos el rol de usuario y son el aspecto más importante de la parte de Usuarios. En WordPress existen 5 roles de usuarios predeterminados, aunque puedes instalar plugins para modificar sus capacidades o añadir nuevos roles personalizados. Los roles predeterminados son:
- Administrador: usuario que tiene acceso a todas las funciones de administración en un solo sitio.
- Editor: usuario que puede publicar y administrar publicaciones, incluidas las publicaciones de otros usuarios.
- Autor: usuario que puede publicar y administrar sus propias publicaciones.
- Contribuidor: alguien que puede escribir sus propias publicaciones, pero no puede publicarlas, ni eliminarlas.
- Suscriptor: usuario que solo puede administrar su perfil.
Herramientas
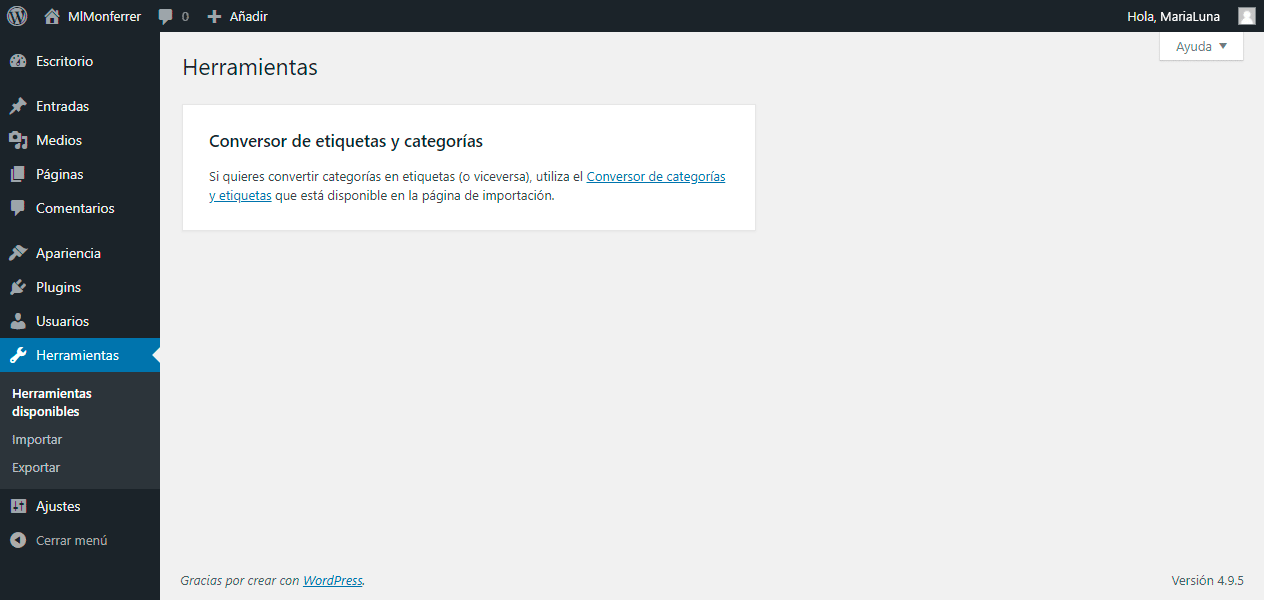
El apartado de Herramientas contiene opciones para realizar algunas tareas de administración no rutinarias. Como principiante, lo más probable es que no necesites usar esta opción.
Las herramientas que vienen con la instalación de WordPress incluyen la importación/exportación para diferentes sistemas de blogging como Blogger, LiveJournal o Tumblr, además del propio WordPress. Y la herramienta para la conversión de categorías a etiquetas y viceversa.
Hay diferentes plugins que también incluirán sus herramientas en este apartado.
Ajustes
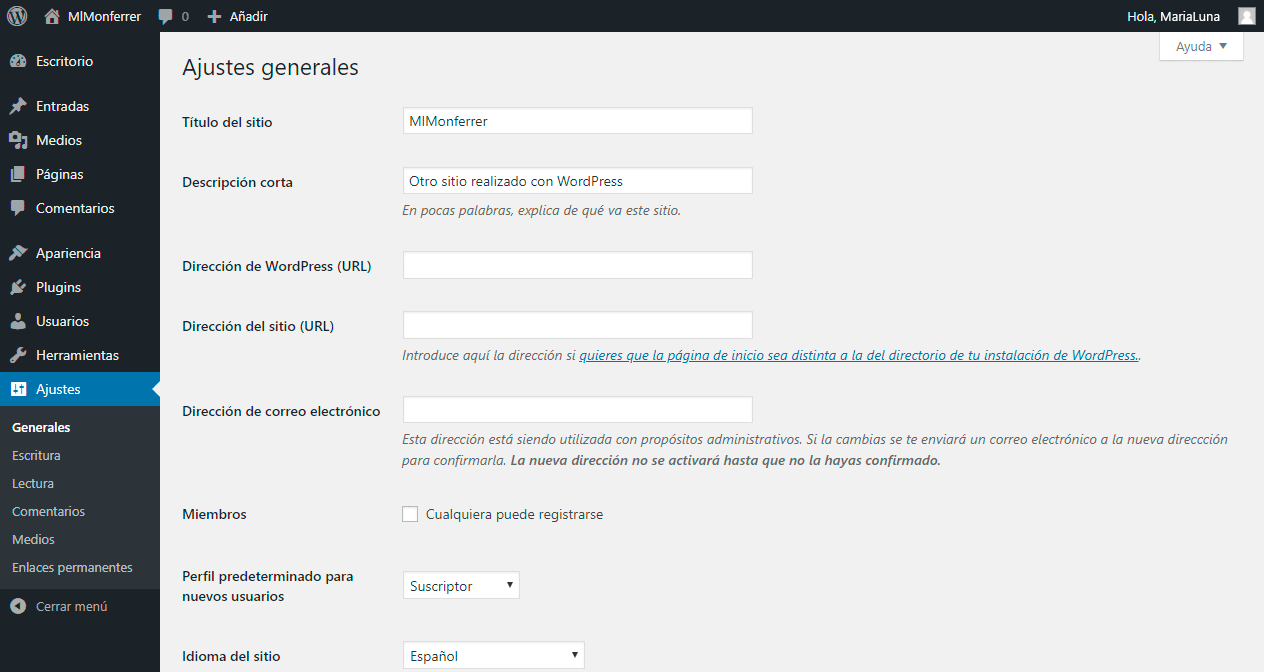
En el nombre de Ajustes están todas las opciones de configuración de tu WordPress. Estas pueden ser diferentes dependiendo de los plugins que tengas instalados. Sin embargo hay 6 secciones fijas que vienen por defecto en WordPress:
- General es donde puedes editar el título de tu sitio, la descripción corta, URL, dirección de correo electrónico de contacto, zona horaria y más.
- Escritura es donde puedes editar tus categorías predeterminadas y formatos de blog.
- Lectura es donde puede editar lo que muestra la página principal (sus últimas publicaciones o una página estática), cuántas publicaciones de blog se muestran y qué parte de cada artículo de blog quieres que se muestre.
- Comentarios es donde puede editar la configuración de los comentarios.
- Medios es donde puedes determinar las dimensiones máximas en píxeles de cada imagen que vas a añadir a la Biblioteca de medios.
- Enlaces permanentes es donde puedes personalizar la estructura de URL para sus publicaciones de blog.
Si quieres más información sobre los ajustes de WordPress y como configurarlo lee este artículo: Cómo configurar tu instalación de WordPress
Espero que esta guía para principiantes te haya sido de utilidad. Si estás buscando una guía imprimible, puedes descargarla aquí abajo.
¿Te gustaría saber más sobre la gestión de WordPress? Dame tu opinión en los comentarios.
![]()

¡Descárgate esta guía para principiantes del área de administración de WordPress!
Inserta aquí tu nombre y tu email para descargar la guía gratuita.

No hay comentarios para este post