Una nueva instalación de WordPress. Todo es nuevo. Para mí es como un lienzo en blanco al que hay que darle vida. Un nuevo comienzo. Sin embargo, entiendo que para otras personas esto mismo sea un agobio. No sabes por dónde seguir, ni qué hacer. Te preguntas, ¿Ya puedo empezar a publicar? ¿me estoy olvidando de algo? Pues bien, aunque no hace falta hacer mucho más porque WordPress lo pone muy fácil, es recomendable configurar algunos ajustes. Para que sepas cómo configurar tu instalación de WordPress he creado esta guía de ajustes.
En esta guía voy a repasar todas las opciones de configuración de WordPress. Así que prepárate por que es bastante extensa. De todas formas, si acabas de instalar WordPress y lo que necesitas es saber por dónde seguir, no es necesario que te leas todo esto. Te recomiendo que cambies ahora mismo los ajustes generales y los ajustes de enlaces permanentes y dejes el resto para más adelante.
Cómo configurar tu instalación de WordPress
Lo primero que hay que hacer es ir al apartado Ajustes. Desde aquí podrás configurar los diferentes parámetros que afectan a tu blog. Lo encontrarás en el menú principal en el lateral de tu administrador. Haciendo clic sobre Ajustes entrarás directamente al subapartado de Ajustes generales.
Ajustes generales
Desde esta pantalla podrás controlar las configuraciones más básicas de tu blog y te recomiendo que lo hagas lo antes posible después de haber instalado tu WordPress. Los parámetros que controla son:
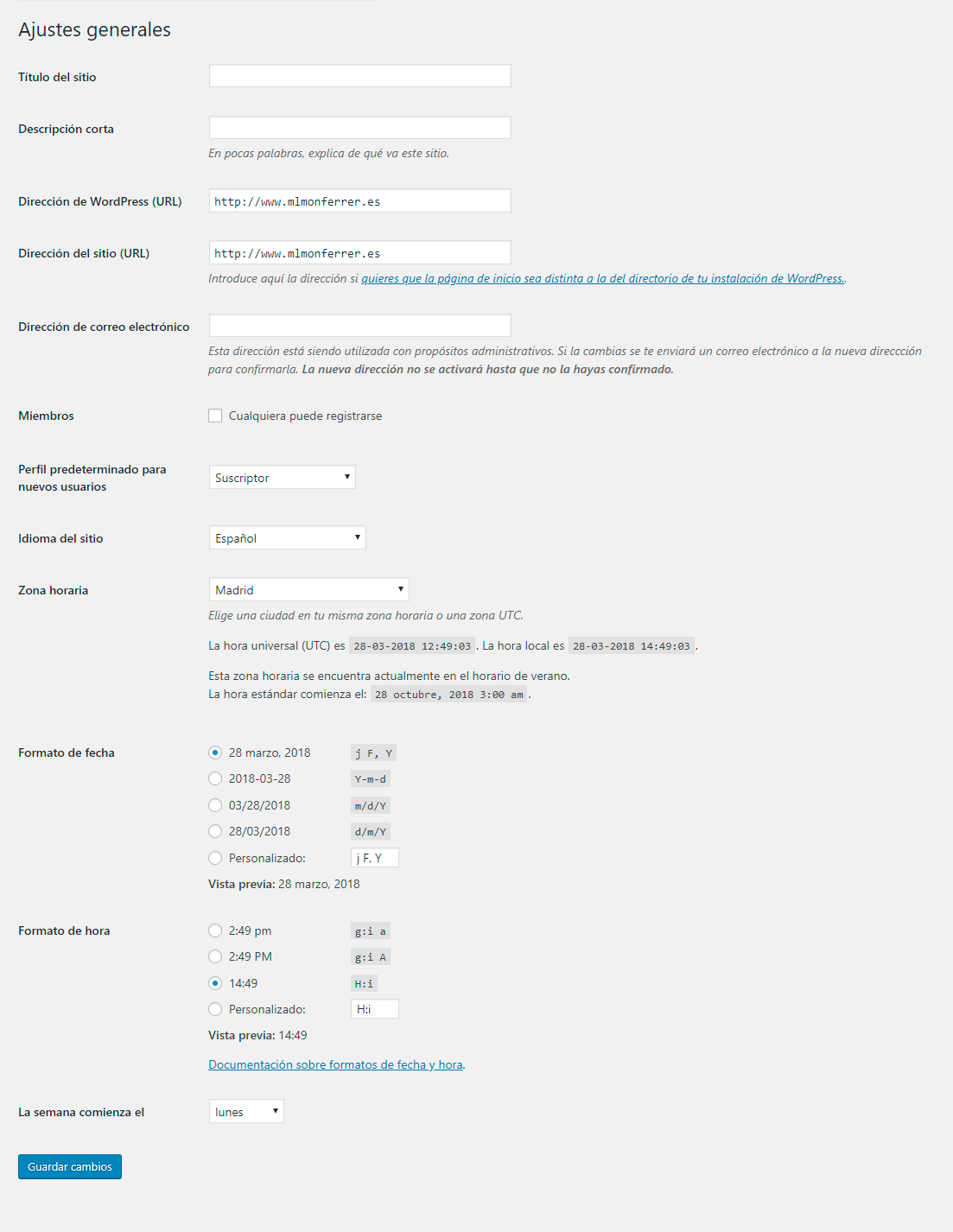
- Título del sitio
- Aquí debes introducir el nombre de tu blog. La mayoría de los temas mostrarán este título, en la parte superior de cada página, y en la barra de título del navegador. Es aconsejable que coincida con el nombre de tu dominio
- Descripción corta
- Aquí debes explicar con pocas palabras de qué trata tu blog. Más que una descripción es un eslogan. Una frase corta utilizada para transmitir la esencia del blog y que sea llamativa.
- Dirección de WordPress (URL)
- Este dato ya viene dado por la instalación y te recomiendo no tocarlo a no ser que sepas lo que estás haciendo. La dirección de WordPress es la URL completa del directorio donde está instalado tu WordPress.
Por ejemplo, si has instalado WordPress en una carpeta llamada blog en tu servidor, la URL sería http://tudominio.com/blog. Por lo general, WordPress se instala en el directorio raíz por lo que la URL será http://tudominio.com - Dirección del sitio (URL)
- Este dato ya viene dado por la instalación y te recomiendo no tocarlo a no ser que sepas lo que estás haciendo. La dirección del sitio es la URL que quieres que los usuarios escriban en su navegador para llegar a tu blog. Lógicamente será tu nombre de dominio. Por lo general, la Dirección de WordPress y la Dirección del sitio suelen ser la misma.
- Dirección de correo electrónico
- Introduce aquí la dirección de email a la que quieres que te lleguen todas las notificaciones relacionadas con la administración y mantenimiento de tu WordPress. Esta dirección nunca aparecerá en el blog.
- Miembros: Cualquiera puede registrarse
- Marca esta casilla si quieres que cualquier usuario se pueda registrar en tu administrador. El registro les daría acceso a tu administrador en mayor o menor medida (según el rol asignado en el siguiente punto).
- Perfil predeterminado para nuevos usuarios
- En este desplegable debes seleccionar el rol que tendrán por defecto los usuarios que se registran automáticamente. Si no has marcado la opción anterior, esto no te interesa. Los perfiles de usuario de WordPress son:
- Suscriptor: el suscriptor solo tiene acceso a tu administrador para poder modificar sus datos o darse de baja como usuario. Como suscriptor, WordPress le enviará una notificación con las nuevas publicaciones que hagas en tu blog. Este servicio es muy muy básico y desde mi punto de vista, poco profesional. Si quieres enviar notificaciones a tus usuarios te recomiendo que lo hagas a través de un servicio externo como Mailchimp o Mailer Lite.
- Colaborador: al perfil de colaborador se le permite acceso para escribir y editar entradas en tu blog, pero no puede publicarlas.
- Autor: el perfil de autor puede escribir, editar y publicar entradas.
- Editor: y el perfil de editor puede escribir, editar y publicar sus entradas y las de otros usuarios.
- Idioma del sitio
- Selecciona en el desplegable el idioma en el que está el administrador. Generalmente, ya viene dao en la instalación.
- Zona horaria
- En el desplegable, selecciona una ciudad en la misma zona horaria que tu. Es importante configurar esto porque influirá en la hora de publicación de tus entradas.
- Formato de fecha
- Selecciona el formato en el que quieras que se muestren las horas en tu blog. Puedes seleccionar una de las 3 opciones que ofrece o insertar un formato personalizado. Debajo se muestra una vista previa del formato de hora.
- Formato de hora
- Selecciona el formato en el que quieras que se muestren las fechas en tu blog. Puedes seleccionar una de las 4 opciones que ofrece o insertar un formato personalizado. Debajo se muestra una vista previa del formato de fecha.
- La semana comienza el
- Selecciona en el desplegable con que día comienza tu semana, el lunes o el domingo.
Recuerda hacer clic en el botón de Guardar cambios una vez hayas finalizado o tus ajustes se perderán.
Ajustes de escritura
Los ajustes de escritura controlan las características de la pantalla desde la que se crean y editan las entradas y las páginas. También controla otras funciones como la publicación por correo electrónico o los servicios de actualización.
Estos ajustes no son especialmente importantes, pero está bien saber que están ahí por si alguna vez los necesitamos.
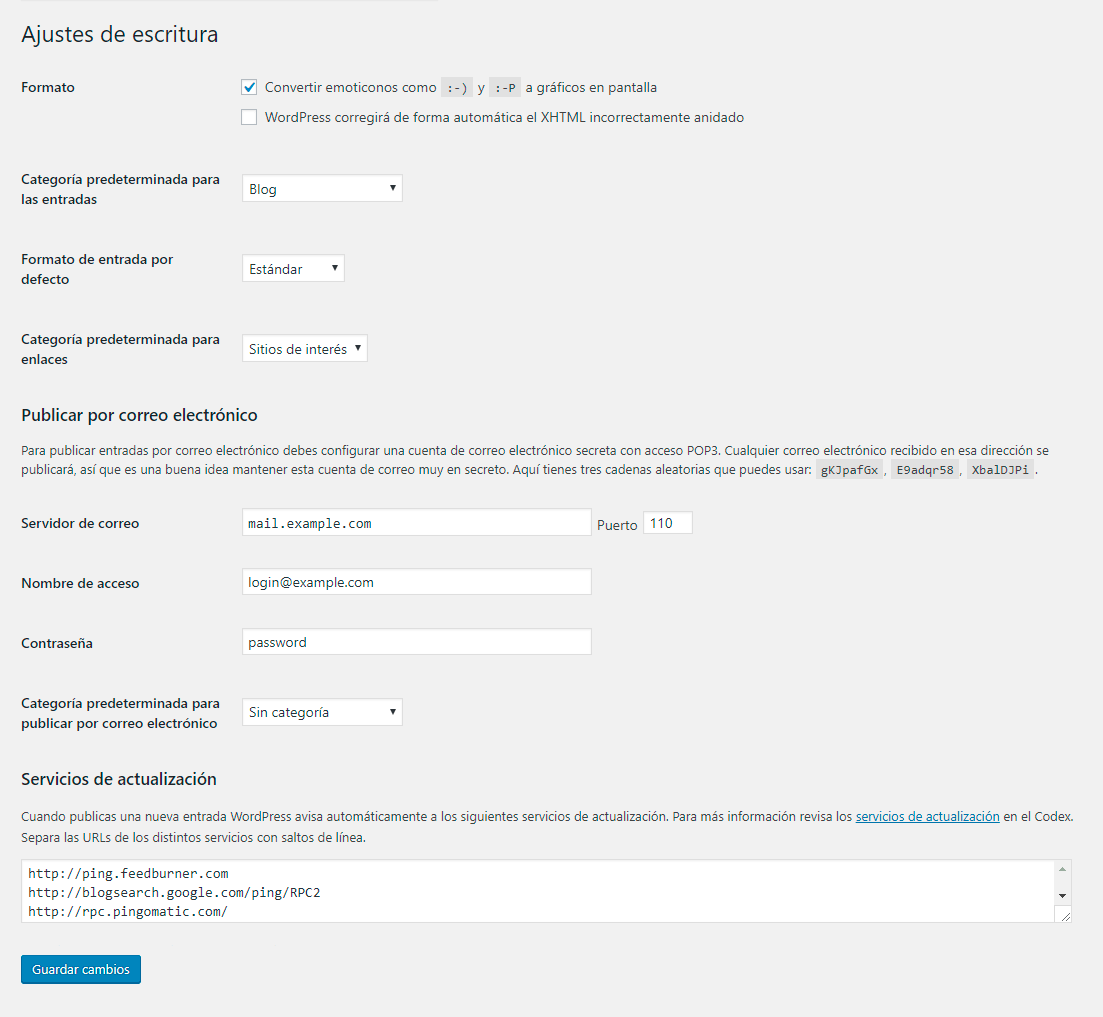
- Formato
- Estás dos opciones sirven para controlar algunos de los formatos del blog. Aunque no sean especialmente importantes, es recomendable que las marques:
- Convertir emoticonos como : – ) y : – P a gráficos en pantalla
Marcar esta casilla hace que WordPress convierta los emoticonos de tus publicaciones en emoticonos gráficos.
Se verán así 🙂 😛 - WordPress corregirá de forma automática el XHMTL incorrectamente anidado
Marcar esta casilla hace que WordPress corrija los posibles errores de código en tus publicaciones.
- Convertir emoticonos como : – ) y : – P a gráficos en pantalla
- Categoría predeterminada para las entradas
- Aquí nos aparecerá un desplegable con todas las categorías de nuestro blog y podemos seleccionar la categoría por defecto que se le asignará a las entradas. Independientemente de lo que selecciones aquí, después podrás modificarlo manualmente cuando vayas a publicar la entrada. Así que no te agobies por eso.
- Formato de entrada por defecto
- Aquí habrás que seleccionar el formato de entrada por defecto. Igual que el punto anterior, esto lo podrás modificar antes de publicar la entrada, así que puedes dejarlo en Estándar sin problemas.
- Publicar por correo electrónico
- Como su propio nombre indica, aquí podemos configurar un correo electrónico a través del cual podremos publicar nuestras entradas. Bastará con mandar un email a esta dirección para que el mensaje se publique en nuestra web como una nueva entrada. Yo no recomiendo en absoluto publicar por correo electrónico por dos razones:
- esta opción tuvo su utilidad en otro tiempo, ya que permitía publicar contenido desde cualquier dispositivo sin necesidad de acceder al panel de administración. Sin embargo, ahora que disponemos de aplicaciones móviles que nos permiten gestionar nuestro sitio de WordPress me parece innecesaria.
- publicando contenido de esta manera no podemos tener una vista previa y no sabemos cómo se va a ver nuestra publicación, ¿y si sale todo descuadrado? Para arreglarlo vas a necesitar acceder a un administrador de todas maneras.
- Servicios de actualización
- Se supone que cuando publicas una nueva entrada WordPress, este avisa automáticamente a los siguientes servicios de actualización. La verdad es que no tengo claro si esto funciona o no. Pero por si acaso, yo tengo puesto el listado que WordPress recomienda en su Códex.
Recuerda hacer clic en el botón de Guardar cambios una vez hayas finalizado.
Ajustes de lectura
Los ajustes de escritura están relacionados con la forma en la que se mostraran tus entradas en tu blog. Esto significa que está íntimamente ligado al diseño que tendrá tu blog. Las opciones son pocas, pero bastante importantes.
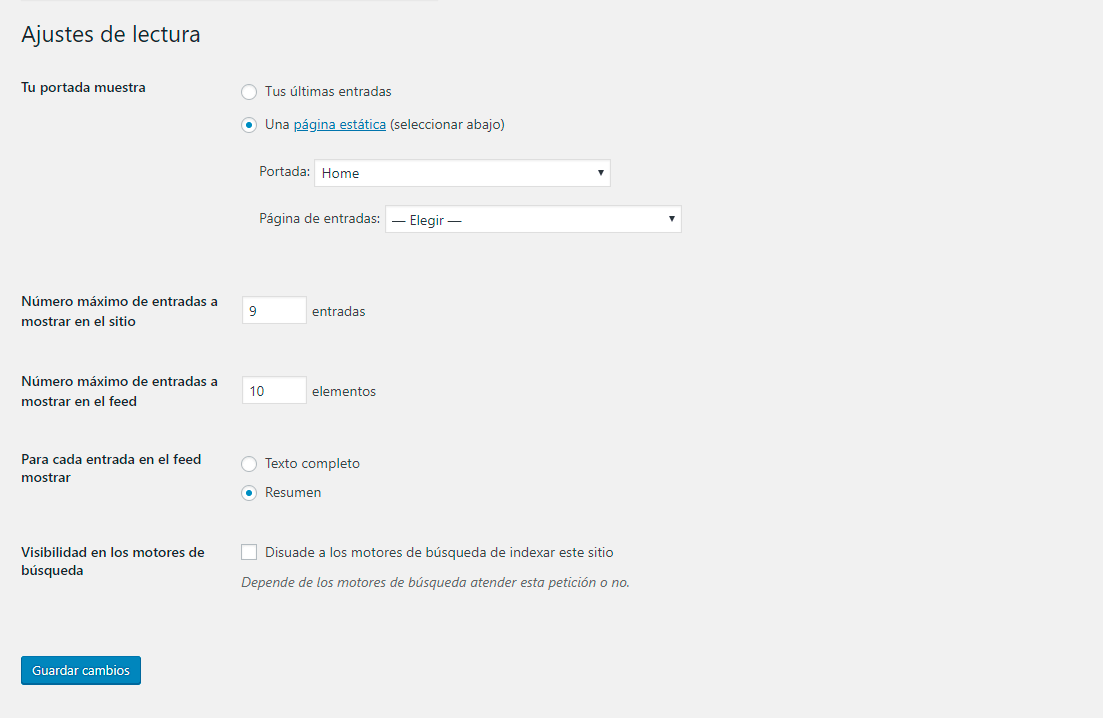
- Tu portada muestra
- Aquí debes seleccionar como será tu página principal. Puedes elegir entre estas dos opciones:
- Tus últimas entradas
Si seleccionas esta opción en tu página home se mostrará una cronología de todas tus publicaciones, desde la más reciente a la más antigua. Este es el formato típico de blog, aunque cada vez se utiliza menos. - Una página estática (seleccionar abajo)
Y si seleccionas esta opción, tendrás que seleccionar en el desplegable de abajo cuál es la página que va a funcionar como página principal. Obviamente, la habrás tenido que crear previamente en el apartado Páginas de tu administrador. Y también tendrás que crear una página que funcione como Página de entradas.
Por ejemplo:
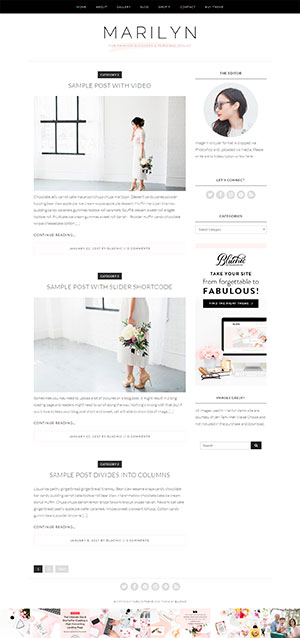
Ejemplo página con tus últimas entradas 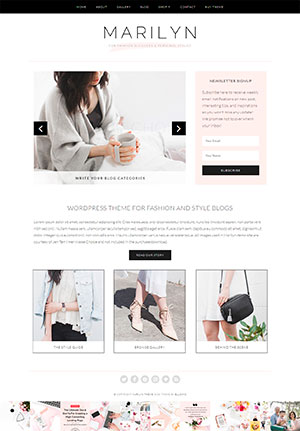
Ejemplo página estática - Tus últimas entradas
- Número máximo de entradas a mostrar en el sitio
- Aquí debes indicar el número de entradas que se mostraran en la página de entradas. Por defecto pone 10, pero te recomiendo que lo revises y lo adecúes al diseño de tu tema. Por ejemplo, si estás trabajan con un tema que muestra una imagen grande con cada entrada, te recomiendo que solo se muestren 5 o 6 o la página tardará mucho en cargar.
- Número máximo de entradas a mostrar en el feed
- Esto es lo mismo, pero para cuando alguien te agrega a su feed de redes sociales. 10 está bien.
- Para cada entrada en el feed mostrar
- Esto determina si en feed incluirá el testo completo de la publicación o solo un resumen. Yo siempre recomiendo marcar Resumen ya que así puedes dar un vistazo rápido a todas las entradas y saber cuál te interesa o y cuál no. De la otra manera, tienes que ver cada entrada y se hace muy pesado.
- Visibilidad en los motores de búsqueda
- Esta casilla es muy importante. Sirve para decirle a los buscadores si quieres que te indexen o no, es decir, si quieres aparecer en Google o no. Como creo que es obvio que todos queremos aparecer en Google, asegúrate de NO marcar esta casilla.
Ajustes de comentarios
Desde los ajustes de comentarios puedes controlar los comentarios que te dejan en tu blog, los pingbacks y trackbacks, así como las notificaciones que te enviará WordPress.
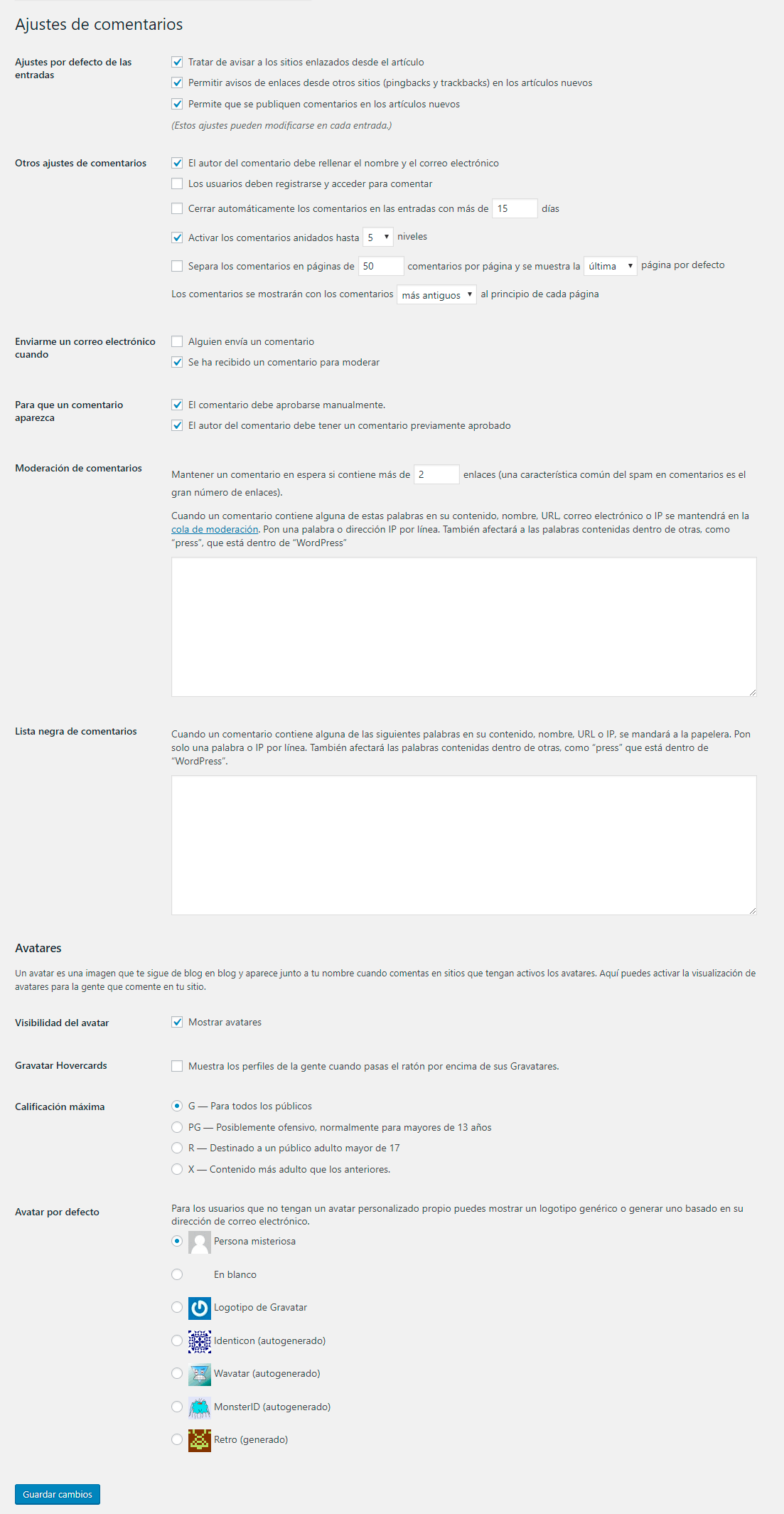
- Ajustes por defecto de las entradas
-
- Tratar de avisar a los sitios enlazados desde el artículo
Si marca esta casilla, cuando publiques un artículo en el que añadas un enlace a otro blog o web, WordPress notificará a la web que hayas enlazado en tu publicación. En caso de que las web enlazada permita pingbacks, un enlace a tu artículo aparecerá en la sección de comentarios del otro blog. La notificación se produce durante el proceso de publicación de su artículo, es decir, una vez has hecho clic sobre el botón de Publicar. - Permitir avisos de enlaces desde otros sitios (pingbacks y trackbacks) en los artículos nuevos
Esta opción es lo contrario de la anterior. Aquí las notificaciones te llegaran a tí. Al marcar esta casilla lo que estás diciendo es que permites que te notifiquen cuando tu blog sea enlazado desde otro blog o web. Para que sepas la diferencia entre pingbacks y trackbacks está en que los pingbacks son notificaciones automáticas que crea el sistema para avisar al blog enlazado. Mientras que los trackbacks son lo mismo pero en lugar de ser automáticos, son mensajes escritos manualmente por el administrador del otro blog. En definitiva, ambos son una forma de reconocer el trabajo del otro blog. - Permite que publiquen comentarios en los artículos nuevos
Si marcas esta opción permitirás que la sección de comentarios esté activa en las publicaciones y los usuarios puedan publicar sus comentarios. Esta opción puede modificarse desde la pantalla de edición de cada entrada.
- Tratar de avisar a los sitios enlazados desde el artículo
- Otros ajustes de comentarios
- Estas opciones no tienen ningún misterio y son fáciles de interpretar:
- El autor del comentario debe rellenar el nombre y el correo electrónico
Marca esta casilla si quieres que los usuarios que te escriban un comentario tengan que rellenar el nombre y el email. Esta opción sirve sobre todo para obligar a los remitentes de spam a realizar más trabajo, pero eso no significa que te vayas a librar de ellos. - Los usuarios deben registrarse y acceder para comentar
Con esta casilla marcada solo podrán comentar los usuarios registrados. No la recomiendo. - Cerrar los comentarios en las entradas con más de X días
Al marcar esta casilla y establecer un número de días lo que estás diciendo es que a partir de ese día ya no se aceptarán más comentarios. Esto podría ser útil para webs de actualidad, ya que una vez pasado cierto tiempo desde la noticia, esta pierde interés y los únicos comentarios que puede recibir sean spam. - Activar los comentarios anidados hasta X niveles
Los comentarios anidados son las posibles respuestas que pueda tener un comentario. Al marcar esta casilla, deberás seleccionar el número de comentarios anidados en el desplegable (entre 2 y 10). Ten en cuenta que tu tema debe de estar preparado para mostrar los comentarios anidados, aunque generalmente es así. - Separa los comentarios en páginas de X comentarios por página y se muestra la X página por defecto
Los comentarios se muestran con los comentarios más antiguos al principio de cada página
Esta opción se refiere a la posibilidad de paginar los comentarios. Esto será muy útil si recibes cientos de comentarios en una misma publicación, ya que no se creará una página interminablemente larga. Si marcas esta opción deberás indicar cuantos comentarios quieres que aparezcan en cada página, qué página quieres que aparezca la primera (la primera o la última) y en qué orden quieres que aparezcan (más antiguos o más recientes).
- El autor del comentario debe rellenar el nombre y el correo electrónico
- Enviar un correo electrónico cuando
- Estas dos opciones permiten controlar cuando WordPress enviará notificaciones referidas a los comentarios:
- Alguien envía un comentario
Si marcas esta opción, WordPress enviará un email al autor del comentario. - Se ha recibido un comentario para moderar
Al marcar esta opción, WordPress te enviará un email notificándote de que hay un comentario para moderar. El email se enviará a la dirección que diste en los Ajustes generales.
- Alguien envía un comentario
- Para que el comentario aparezca
- Estas opciones te da control sobre cómo y cuándo se publicaran los comentarios:
- El comentario debe aprobarse manualmente.
Si seleccionas esta opción, será necesario que apruebes manualmente todos los comentarios. EN la siguiente sección verás las opciones que ofrece la moderación de comentarios. - El autor del comentario debe tener un comentario aprobado por usted
Al marcar esta opción te aseguras de que los comentarios solo se publican automáticamente si la dirección de email del autor tiene previamente un comentario aprobado. De lo contrario, el comentario esperará a su moderación para ser publicado.
- El comentario debe aprobarse manualmente.
- Moderación de comentarios
- La verdad es que antes de ponerte a hacer un estudio sobre qué palabras añadir para filtrar comentarios o cuantos enlaces debería tener un comentario , te recomiendo que actives el plugin Akismet. Ofrece una mejor protección contra los comentarios Spam.
- Mantener un comentario en espera si contiene más de X enlaces (una característica común del spam en comentarios es el gran número de enlaces).
Hasta no hace mucho, los spammers enviaban comentarios llenos de enlaces, 5, 10 o incluso más. Esto hacia que fueran fáciles de identificar para evitar que se publicaran. Desde que los spammers se dieron cuenta de esto utilizan menos enlaces en sus publicaciones, quizá 1 o 2, por lo qeu es más complicado detectarlos. Marca el número de enlaces que debe tener una publicación para que se quede en espera de moderación. - Cuando un comentario contenga estas palabras en su contenido, nombre, URL, correo electrónico o IP se mantendrá en la cola de moderación. Pon una palabra o dirección IP por línea. También afectará a las palabras contenidas dentro de otras, como «prensa», que está dentro de «WordPress»
Escribe aquí todas las palabras no deseadas para que se filtren los comentarios.
- Mantener un comentario en espera si contiene más de X enlaces (una característica común del spam en comentarios es el gran número de enlaces).
- Lista negra de comentarios
- Cuando un comentario contenga las palabras en su contenido, nombre, URL o IP, se mandará a la papelera. Pon solo una palabra o IP por línea. También afectará las palabras contenidas dentro de otras, como «press» que está dentro de «WordPress».
Esta opción actúa igual que la anterior, sólo que en este caso, los comentarios que coincidan con estas palabras se eliminarán directamente y no tendrán opción a moderación. Yo no recomiendo su uso, ya que podrías eliminar comentarios legítimos sin darte cuenta.
- Avatares
- Un avatar es una imagen que te sigue de blog en blog y aparece junto a tu nombre cuando comentas en sitios que tienen activos los avatares. Aquí puedes activar la visualización de los avatares para la gente que está en tu sitio.
- Visibilidad del avatar
- Mostrar avatares
Pues eso, al marcar esta opción aparecerá la imagen asociada con el autor junto al comentario.
- Calificación máxima
- Esta configuración limita el nivel o calificación «más alta» de gravatar que permite que se muestre. Depende de la temática de tu blog te interesará una u otra. Las opciones de las que dispones son:
- G – Para todos los públicos
- PG – Posiblemente ofensivo, normalmente para mayores de 13 años
- R – Destinado a un público adulto mayor de 17
- X – Contenido más adulto que los anteriores.
- Avatar por defecto
- Selecciona que imagen aparecerá en el caso de que un usuario no tenga un avatar personalizado.
Y por último, recuerda Guardar cambios antes de ir al siguiente apartado.
Ajustes de Medios
Desde Ajustes de medios se controla lo relacionado con las imágenes y otros tipos de archivo que puedes subir a tu biblioteca de medios.
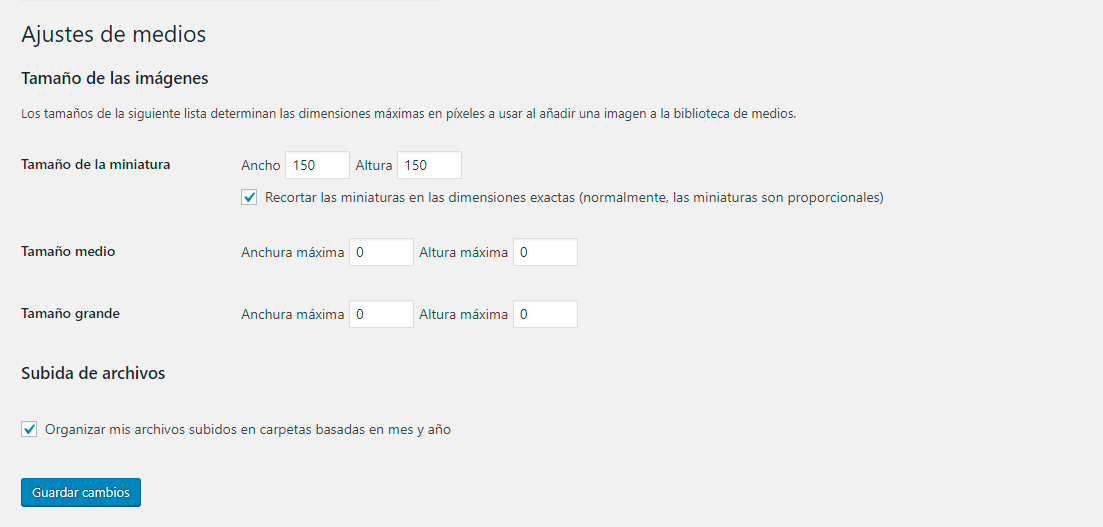
- Tamaño de las imágenes
- WordPress te permite establecer 3 tamaños diferentes para tus imágenes: miniatura, mediano y grande.
Si no sabes que tamaños poner, déjalo como está. Con el tiempo, dependiendo del tema que hayas elegido y de cómo utilices las imágenes en tu blog irás viendo que tamaños necesitas y podrás modificar estos datos.
- Subida de archivos
- Organizar mis archivos subidos en las carpetas basadas en mes y año
Esto sirve para organizar los archivos que subes al servidor por carpetas. En caso de que marques esta opción, WordPress creará automáticamente las carpetas necesarias en el servidor, siempre y cuando tu carpeta /wp-content/ tenga permisos de escritura… Si no sabes muy bien cómo hacerlo, déjalo como está y no te compliques.
Haz clic en el botón de Guardar cambios para asegurarte de no perder los cambios realizados en esta configuración.
Ajustes de los enlaces permanentes
Estos ajustes son muy importantes y deberías modificarlos inmediatamente después de instalar tu WordPress.
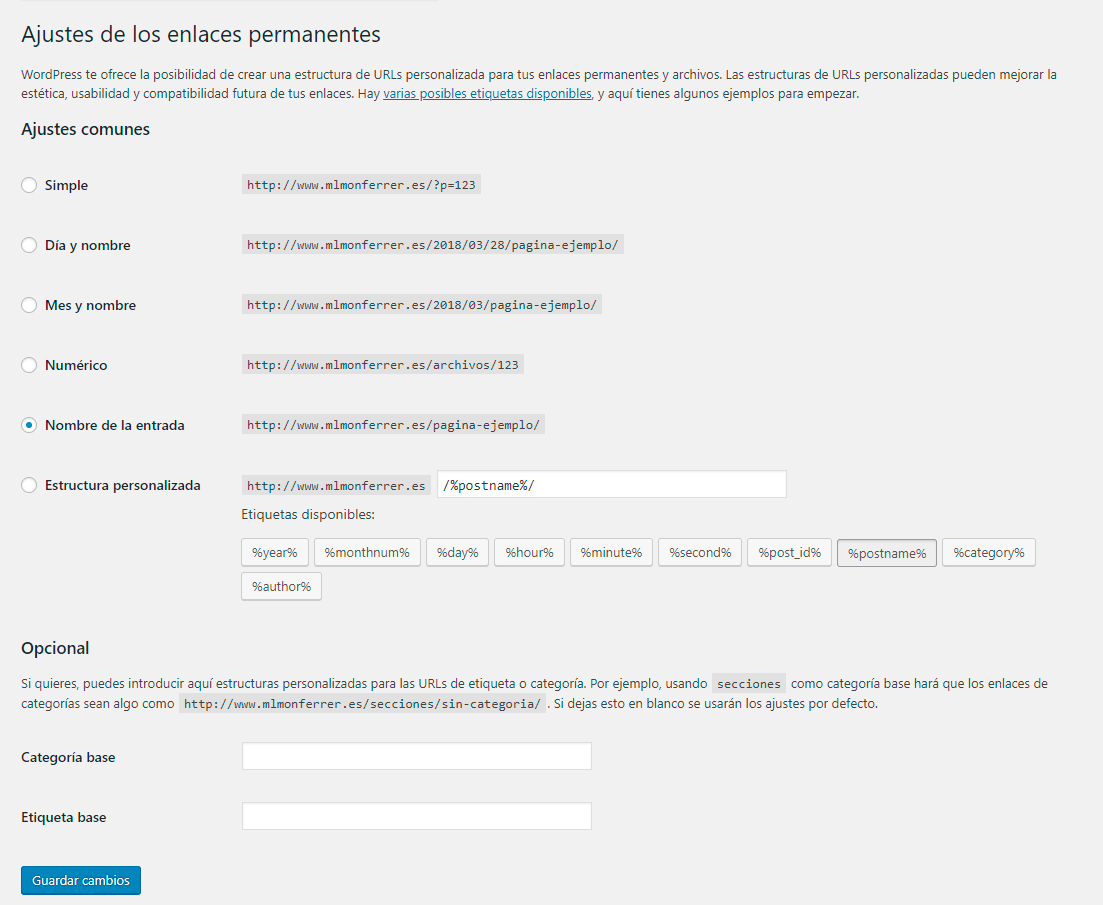
Los enlaces permanentes o permalinks son las URL permanentes de tus páginas y publicaciones, así como tus categorías y etiquetas. Como su propio nombre indica, son PERMANENTES. Es decir, que no se deben modificar. Por esto mismo es muy importante establecer su configuración desde el primer momento, antes incluso de insertar ningún contenido.
- Ajustes comunes
- Desde esta pantalla puedes seleccionar cómo serán las URL de tu blog. WordPress te da a elegir entre 5 formatos y también te da la posibilidad de personalizar la URL.
WordPress marca por defecto la opción Día y nombre, pero te recomiendo que la modifiques y marques Nombre de la entrada. Esta URL será mucho más fácil de memorizar y además, será beneficiosa para tu posicionamiento SEO y tu aparición en Google, ya que contendrá las palabras clave de tu publicación.
- Opcional
- Desde aquí puedes personalizar las URL de tus categorías y etiquetas añadiéndoles un prejifo. Por ejemplo, puedes usar la palabra /tema/ como base de tu categoría. Así tus URLs para categorías serían http://tudominio.com/tema/nombre-de-la-categoria.
Si lo dejas en blanco, se usarán los valores predeterminados.
Haz clic en el botón de Guardar cambios.
Y hasta aquí hemos llegado. Al final ha resultado una entrada bastante más extensa de lo esperado, pero espero que hayan quedado claras todas las opciones de configuración que ofrece WordPress. Si todavía te queda alguna duda, házmelo saber en los comentarios.
![]()

Un comentario en “Cómo configurar tu instalación de WordPress”