Seguramente ya habrás visto este efecto en multitud de sitios (en el cine, en revistas, en exposiciones fotográficas…). En este tutorial vamos a crear una imagen en Photoshop con el efecto doble exposición.
Este efecto proviene de una antigua técnica que ya se utilizaba en la fotografía analógica. La exposición múltiple consiste en exponer varias veces sobre el mismo negativo creando una sola imagen. Es decir, el obturador de la cámara se abra varias veces para dejar pasar la luz y capturar diferentes imágenes sobre un mismo negativo. Actualmente, con Photoshop podemos crear este mismo efecto fácilmente.
¡Empezamos!
Para crear este efecto podemos utilizar cualquier foto que queramos. Para nuestro ejemplo, utilizaremos estas dos imágenes (de iStock):
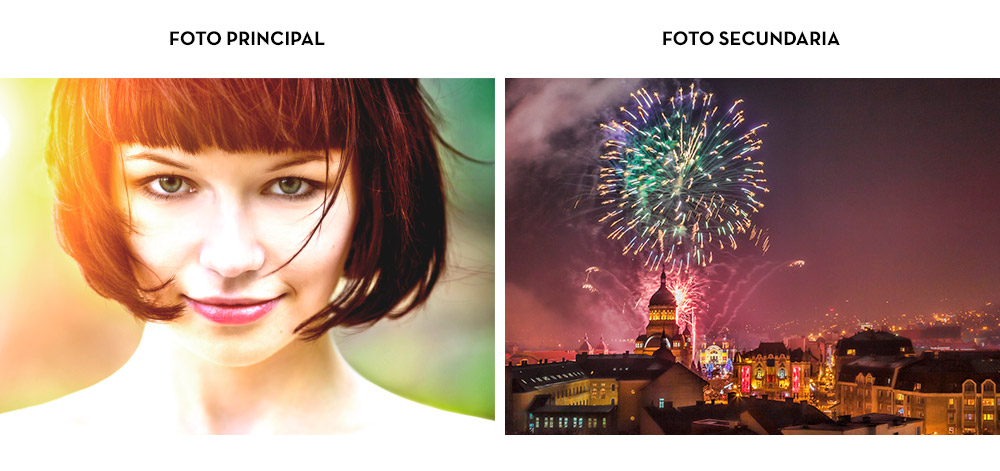
Es importante seleccionar una foto principal que tenga un fondo neutro para poder recortarlo. Si elijes una fotografía con muchos elementos de fondo, te será más difícil de preparar.
La segunda foto de la composición es más libre, pueden ser flores, un paisaje, el skyline de una ciudad, etc.
PASO 1. Preparar la imagen principal
En nuestro caso, la foto principal que utilizaremos será el retrato de la mujer.
Dependiendo de cada fotografía la preparación puede ser diferente. A esta foto voy a empezar añadiéndole más contraste con la herramienta de Niveles (Imagen > Ajustes > Niveles). De esta forma, hago que las luces sean más brillantes y las sombras más oscuras, creando mayor contraste.
Quizá la foto que utilices no lo necesite, estas modificaciones tendrás que valorarlas tu.
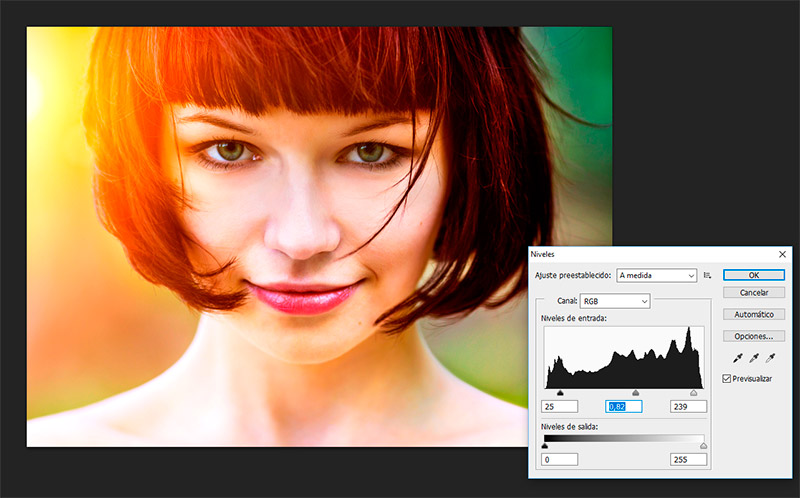
Lo siguiente será eliminar el fondo de la fotografía. Si has elegido un fondo neutro y uniforme como este, este paso será muy rápido.
1.1. Con la herramienta de la Varita mágica seleccionar todo el fondo de la imagen.
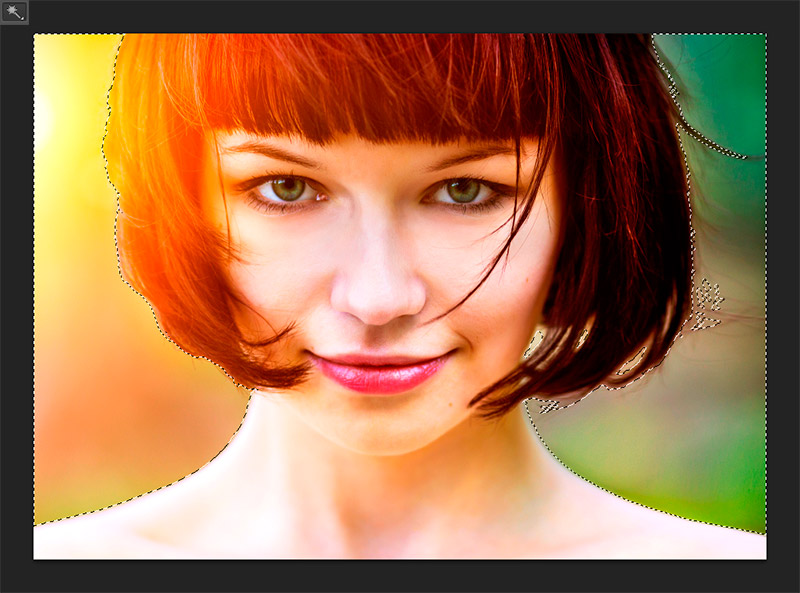
1.2. Con la herramienta de Varita mágica todavía seleccionada, haz click con el botón derecho del ratón sobre la imagen y en las opciones del desplegable, selecciona Seleccionar inverso.
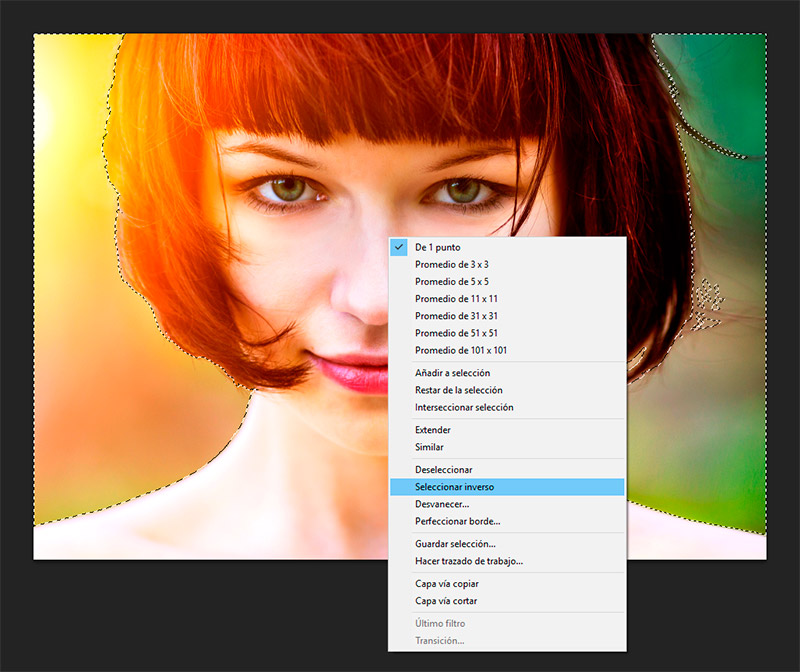
1.3. Vuelve a hacer click sobre el botón derecho del ratón y esta vez selecciona Perfeccionar bordes. Te aparecerá una ventana con las opciones del borde de la selección. Veras como la parte de la imagen seleccionada aparece de color blanco, y tal y como vas modificando las opciones del borde se van suavizando o difuminando.
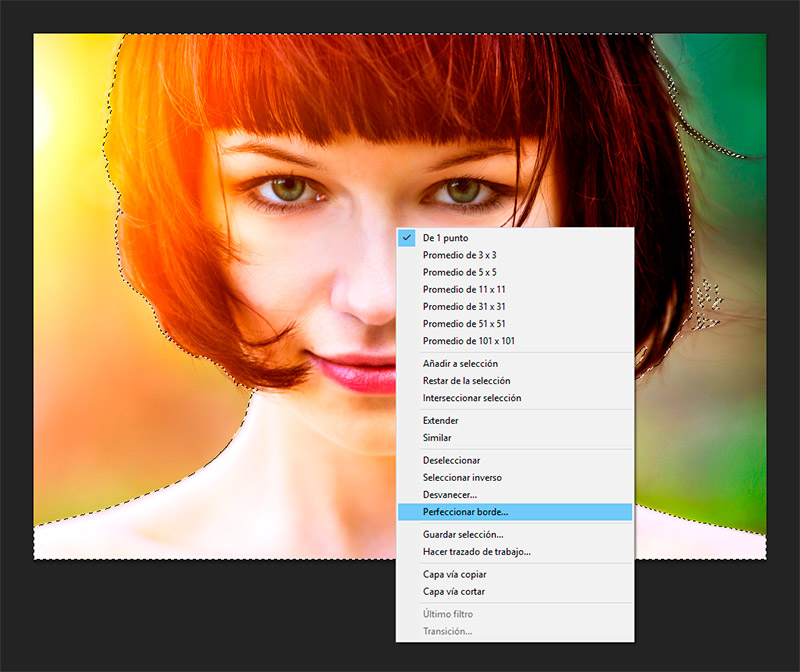
Ajusta las opciones de esta ventana como mejor se adapten a tu fotografía.
En la opción Salida, en Enviar a:, selecciona la opción Nueva capa con máscara de capa.
Y finalmente, haz click en OK. Verás que se crea una nueva capa con tu fotografía, pero sin fondo.
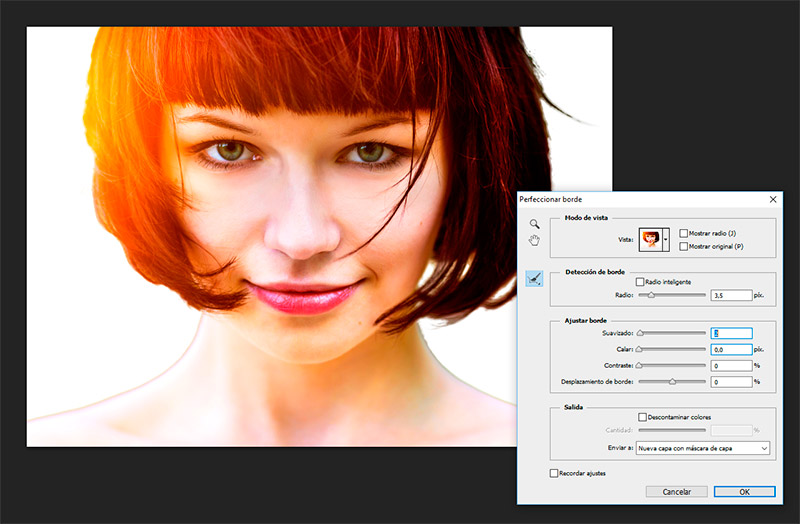
1.4. Crea una nueva capa vacía por debajo de la capa sin fondo que se te ha creado y rellénala de un color neutro, como un gris claro. Esto puedes hacerlo con la herramienta del Bote de pintura o desde el menú Edición > Rellenar.
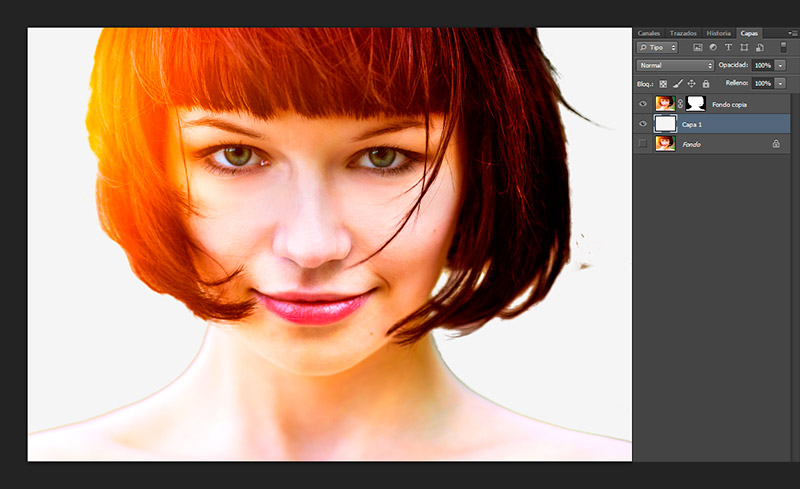
PASO 2. Ahora vamos a combinar las dos imágenes en el mismo archivo
2.1. Coloca la segunda imagen en una capa sobre la imagen principal.

2.2. Con la capa de la segunda imagen seleccionada, pulsa la tecla Control y haz clic en la Máscara de capa de la capa principal. Ahora veras las selección activa sobre la segunda imagen.

2.3 Pulsa sobre el icono Añadir máscara que encontrarás en la parte inferior del panel de capas. Ahora verás que la segunda imagen se adapta al contorno de la imagen principal.
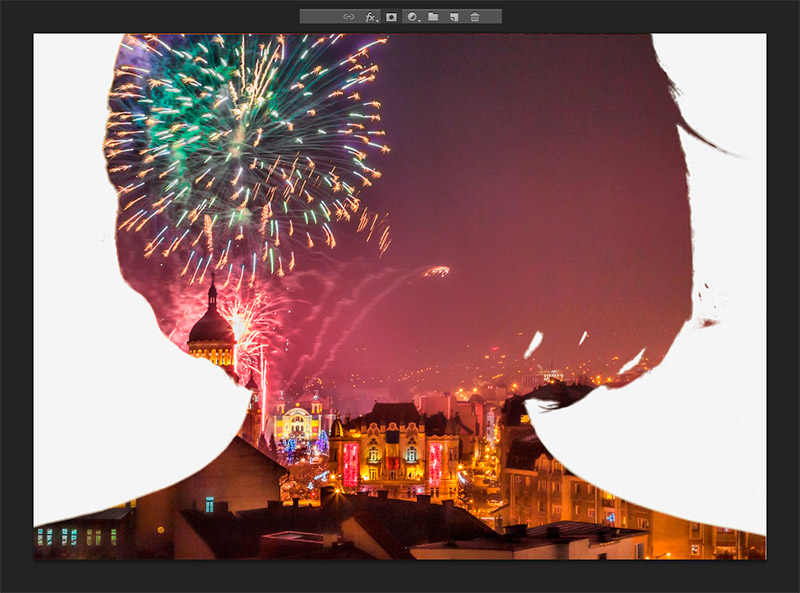
2.4. Cambia de orden las capas. Arrastra la capa de la imagen principal sobre la de la segunda imagen.
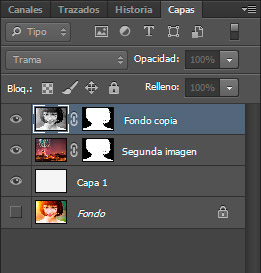
2.5. Desde el panel de capas, cambia el Modo de fusión de la imagen principal a Trama.
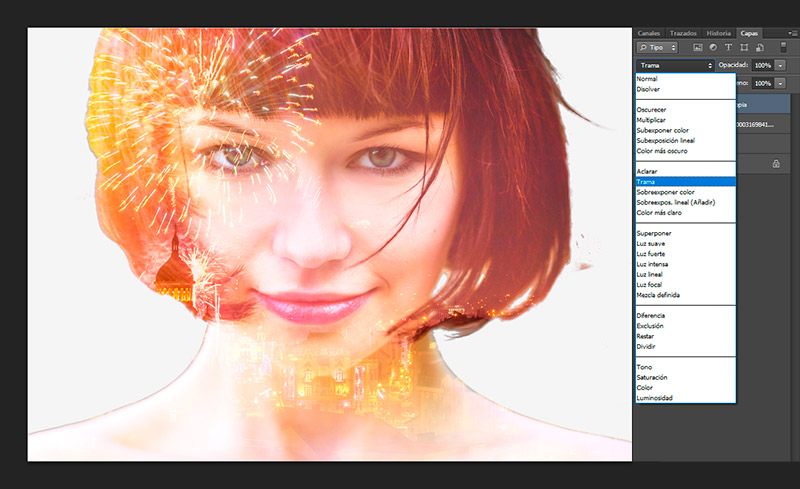
Y ya están combinadas las fotografías.
Dependiendo de las imágenes que hayas utilizado el resultado que has obtenido puede parecer muy borroso o muy colorido como en nuestro caso. Bien, pues ahora toca ajustar los colores y los contrastes.
PASO 3. Ajustar el color de las fotografías
En la mayoría de imágenes que habrás visto, estas fotografías suelen ser en blanco y negro o están muy desaturadas de color. Puedes probar a modificar los ajustes de Tono/Saturación para modificar los colores y los Niveles para dar mayor o menor contraste.
3.1. En mi caso, primero he utilizado la herramienta de Tono/saturación para hacer monocromática la foto prinicpal. Y después he utilizado los niveles para darle mayor contraste.
3.2. Después he desaturado levemente el color de la fotografía secundaria.
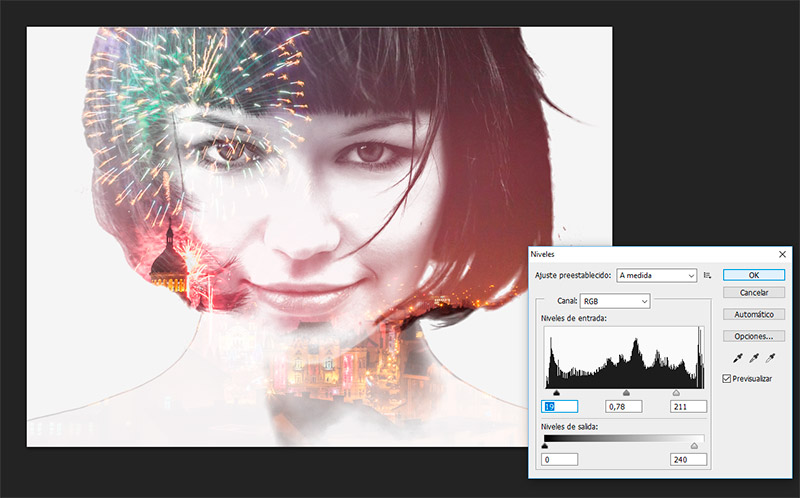
¡Y ya hemos acabado!
El resultado ha sido este. Espero que os haya gustado este tutorial.


No hay comentarios para este post