Utilizar imágenes con efecto duotono está de moda, ¿quieres aprender a utilizar esta técnica? Aquí te traigo un tutorial para hacerlo con Photoshop, es realmente fácil. Al final, encontrarás un .psd descargable para ayudarte.
Pues sí, señoras y señores, Spotify nos devolvió los años 80. Desde que en 2015 comenzará a utilizar fotografías en duotono en todas sus comunicaciones corporativas, parece que muchos han redescubierto este efecto tan aparente y tan fácil de crear.

Para crear estas imágenes utilizaremos la herramienta Mapa de degradado de Photoshop, la cual reemplaza los colores originales de la fotografía por los colores que nosotros especifiquemos, sin perder el contraste y el tono de la imagen original.
El secreto de este efecto reside en utilizar correctamente el color. Por lo general, todas ellas utilizan colores muy brillantes y saturados.
Primero que nada, tienes que buscar la foto sobre la que vas a trabajar. Yo he elegido esta de Unsplash.

¡Empezamos!
PASO 1. Abre la fotografía en Photoshop. Antes de aplicarle el efecto duotono deberías realizar los ajustes que creas oportunos, como por ejemplo ajustar los niveles o el contraste. En mi caso, he creado una capa para ajustar los niveles y que tuviera mayor contraste.
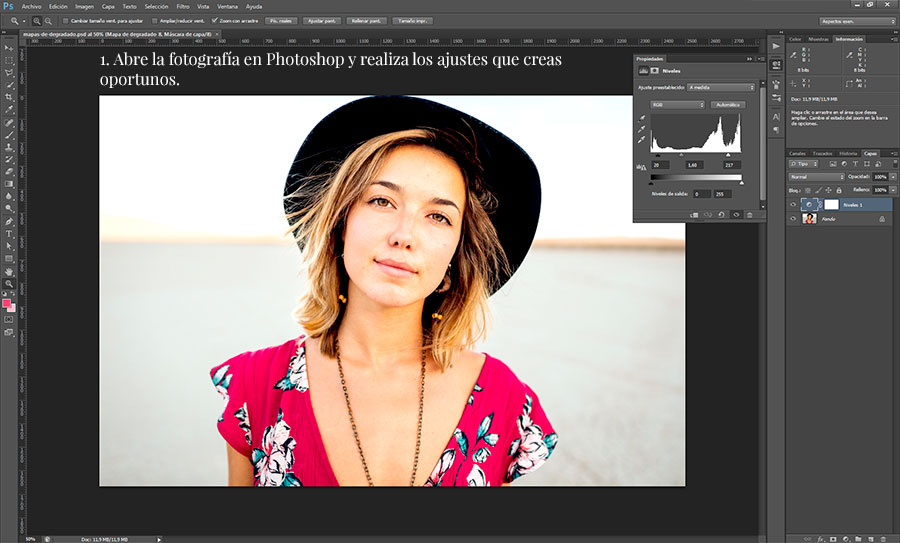
PASO 2. Haz click en el icono Nueva capa de ajuste en la parte inferior de la paleta Capas y selecciona la opción Mapa de degradado. Te aparecerá un panel con las propiedades del mapa de degradado.
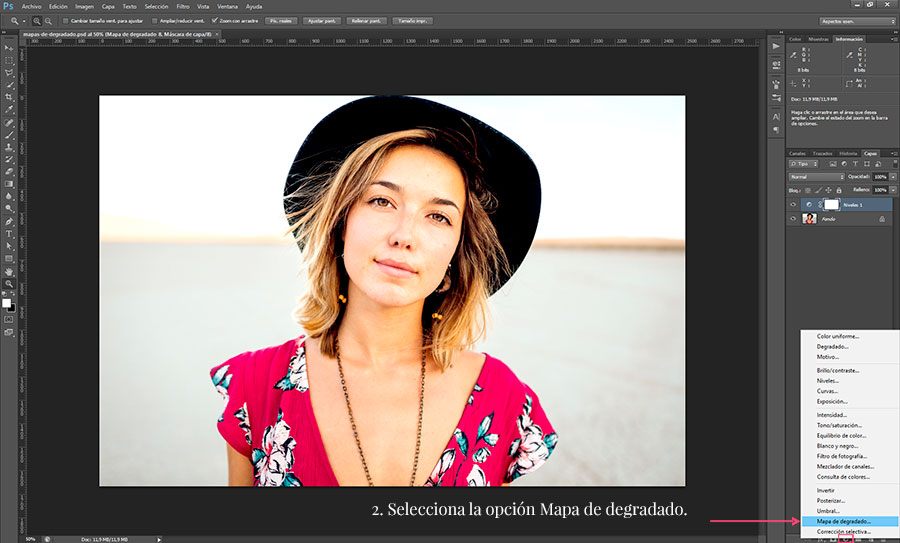
PASO 3. Haz click sobre el degradado del panel de propiedades para poder modificar los colores. Te aparecerá una ventana con el Editor del degradado. Haciendo doble click sobre los selectores de color que hay en cada extremo se abrirá el Selector de color para que puedas elegir el color que quieras.
Ten en cuenta que el color que se utilice en las sombras deberá ser más saturado u oscuro que el que se utilice en las luces. De lo contrario, la imagen parecerá un negativo.
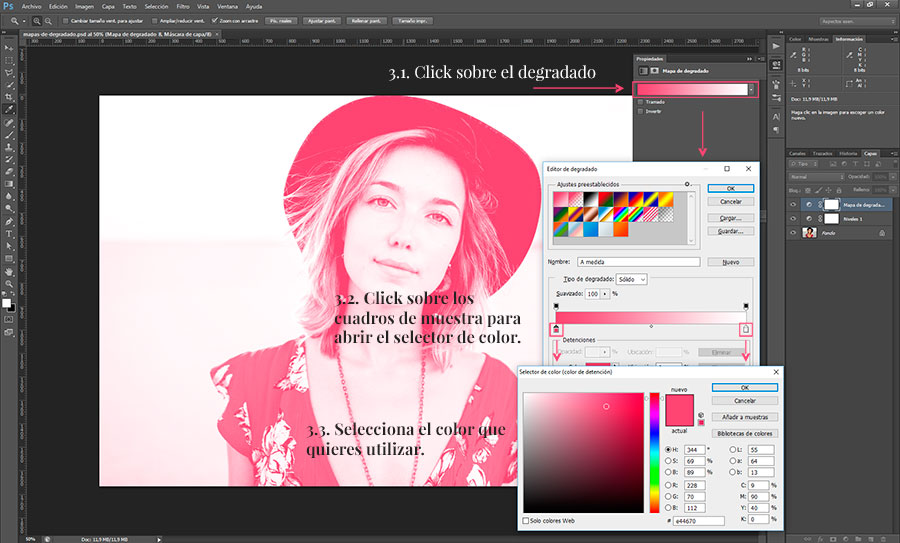
PASO 4. Haz click en OK cuando tengas seleccionados los colores que quieres utilizar.
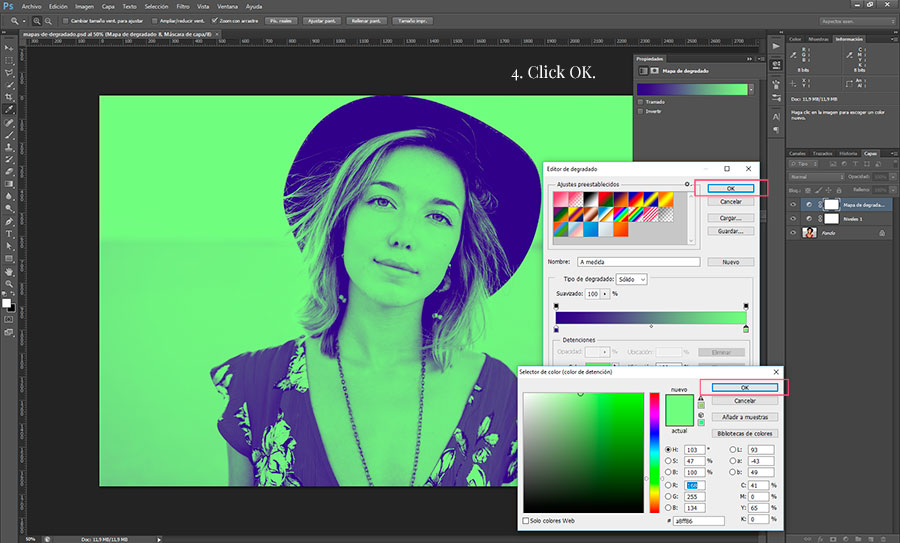
¡Y ya has acabado! Este es el resultado.

Aquí te puedes descargar el PSD con este ejemplo y también con varias combinaciones de color que verás más abajo.
Descargar el PSD
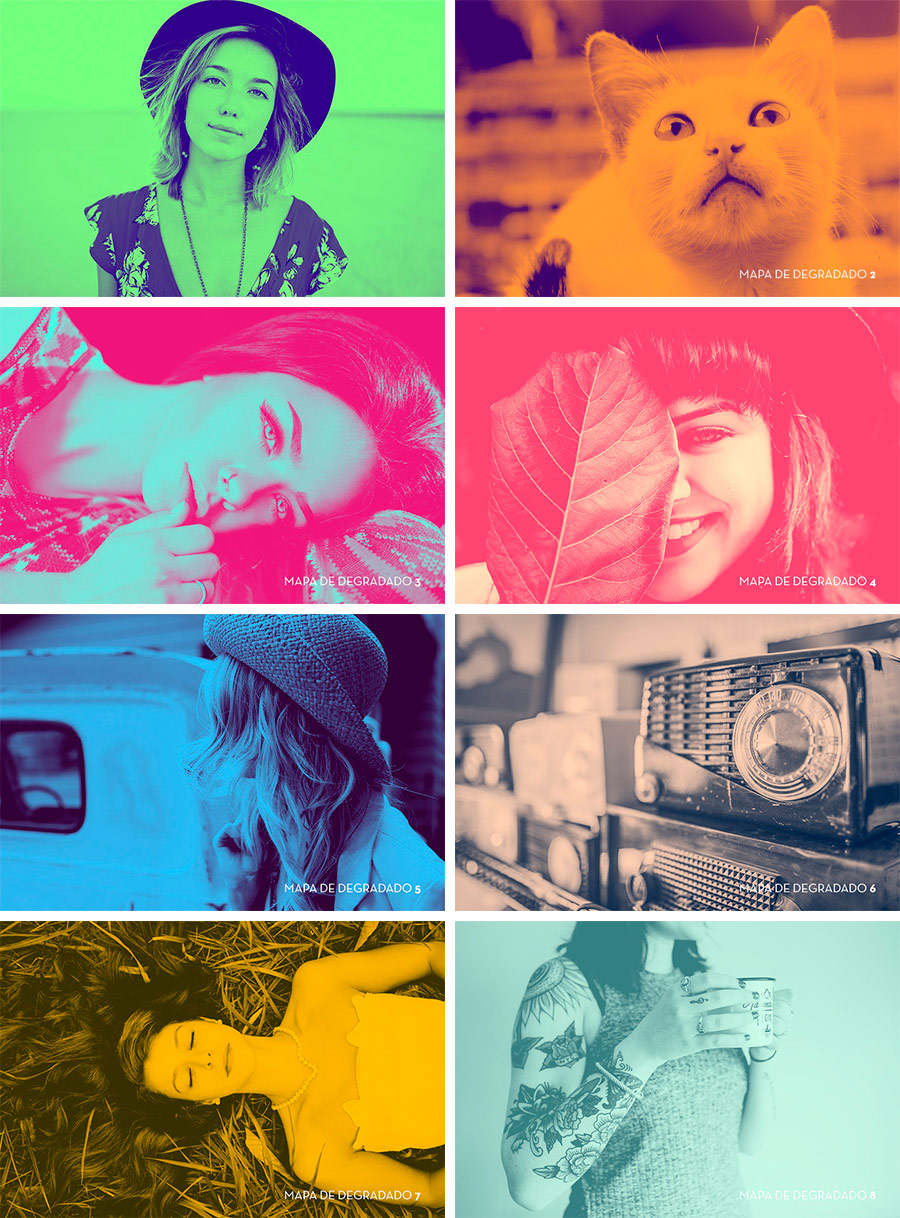

No hay comentarios para este post